L’archiviazione delle email è un’operazione fondamentale per mantenere la tua casella di posta elettronica organizzata e liberare spazio per nuovi messaggi. In questa guida dettagliata, ti mostreremo come archiviare le email utilizzando Microsoft Outlook, uno dei client di posta elettronica più popolari e ampiamente utilizzati.
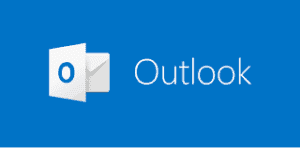
Passo 1: Accedi a Outlook e seleziona le email da archiviare
- Avvia Microsoft Outlook sul tuo computer.
- Accedi al tuo account di posta elettronica utilizzando le tue credenziali.
Passo 2: Archivia le email sul computer
- Nella casella di posta di Outlook, seleziona le email che desideri archiviare. Puoi selezionarne una o più contemporaneamente tenendo premuto il tasto Ctrl sulla tastiera mentre clicchi su ciascuna email.
- Una volta selezionate, fai clic con il pulsante destro del mouse sulle email e scegli “Archivia” dal menu a comparsa. Puoi anche utilizzare la scorciatoia da tastiera Ctrl+Shift+I per archiviare le email selezionate.
- Le email selezionate verranno spostate nella cartella di archiviazione predefinita di Outlook. Di solito, questa cartella si chiama “Archivio” o “Archivia”.
Passo 3: Crea cartelle personalizzate per l’archiviazione delle email
- Se desideri organizzare ulteriormente le tue email archiviate, puoi creare delle cartelle personalizzate.
- Nella visualizzazione di Outlook, fai clic con il pulsante destro del mouse sulla sezione “Cartelle” nel riquadro di navigazione a sinistra.
- Seleziona “Nuova cartella” dal menu a comparsa.
- Assegna un nome alla cartella e scegli la posizione in cui desideri crearla.
- Fai clic su “OK” per creare la cartella.
- Trascina le email archiviate dalla cartella predefinita di archiviazione a quella appena creata.
Passo 4: Ricerca e accesso alle email archiviate
- Per accedere alle email archiviate in Outlook, fai clic sulla cartella di archiviazione nella sezione “Cartelle” del riquadro di navigazione.
- Puoi utilizzare la funzione di ricerca di Outlook per trovare rapidamente le email archiviate. Basta inserire una parola chiave o una frase nella barra di ricerca nella parte superiore della finestra di Outlook e premere Invio.
- Outlook cercherà nelle email archiviate e visualizzerà i risultati corrispondenti.
Passo 5: Gestione delle cartelle di archiviazione
- Se desideri modificare o eliminare le cartelle di archiviazione personalizzate, fai clic con il pulsante destro del mouse sulla cartella desiderata nel riquadro di navigazione di Outlook.
- Seleziona l’opzione appropriata dal menu a comparsa, come “Rinomina” o “Elimina”.
Archiviare le email con Outlook ti consente di mantenere la tua casella di posta elettronica organizzata e trovare facilmente i messaggi archiviati quando ne hai bisogno. Seguendo i passaggi descritti in questa guida dettagliata, sarai in grado di archiviare le tue email in modo efficiente e gestire le cartelle di archiviazione personalizzate. Sfrutta le potenzialità di Outlook per mantenere un flusso di lavoro efficiente e una casella di posta pulita e ordinata.

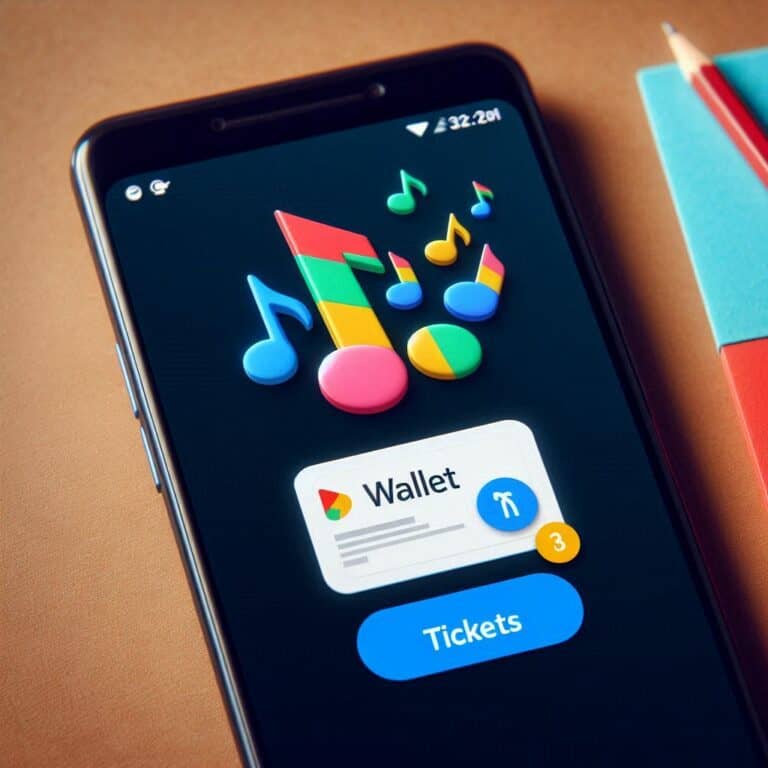
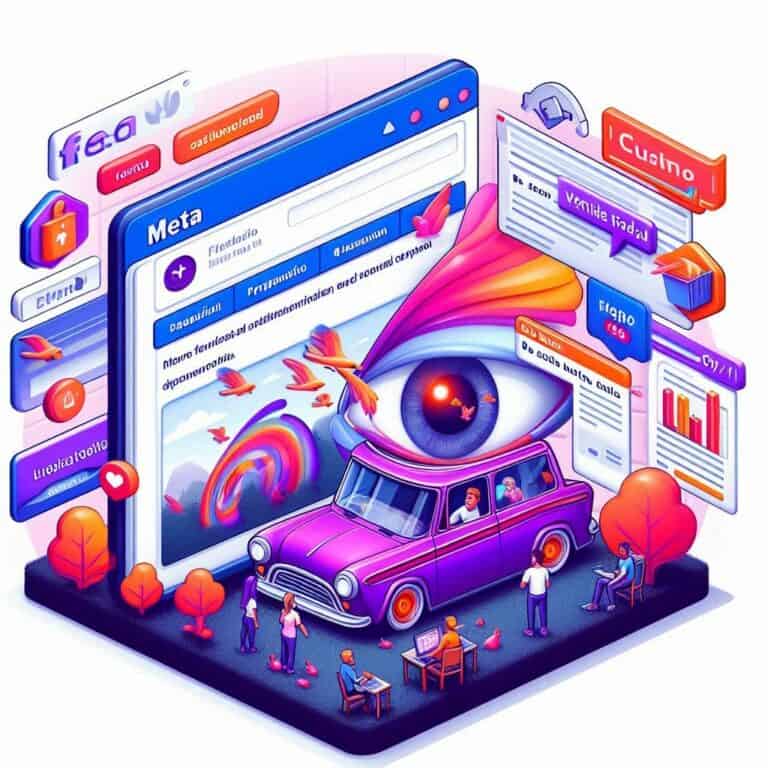



1 thought on “Outlook:Come archiviare le email utilizzando l’applicazione?”