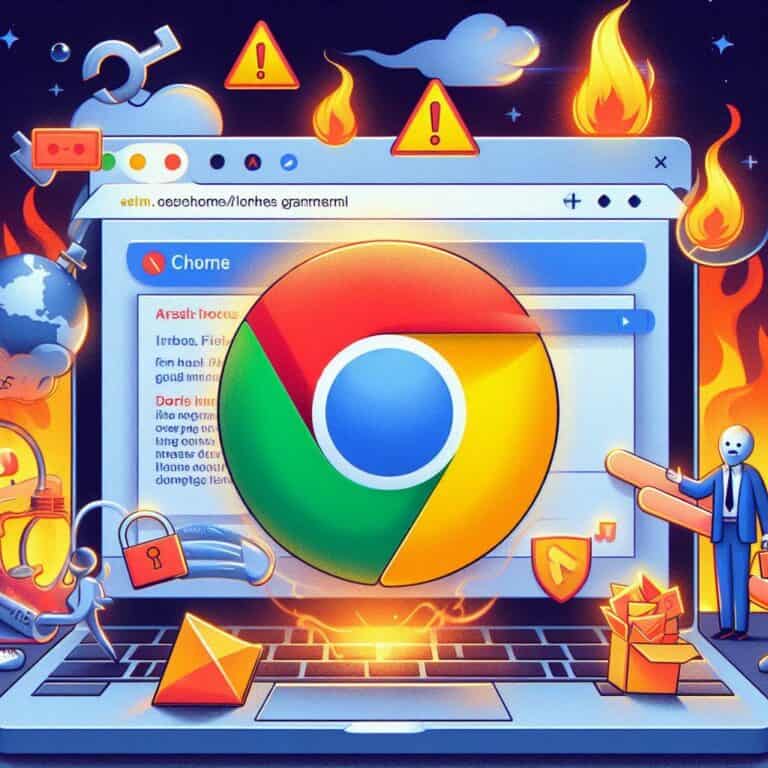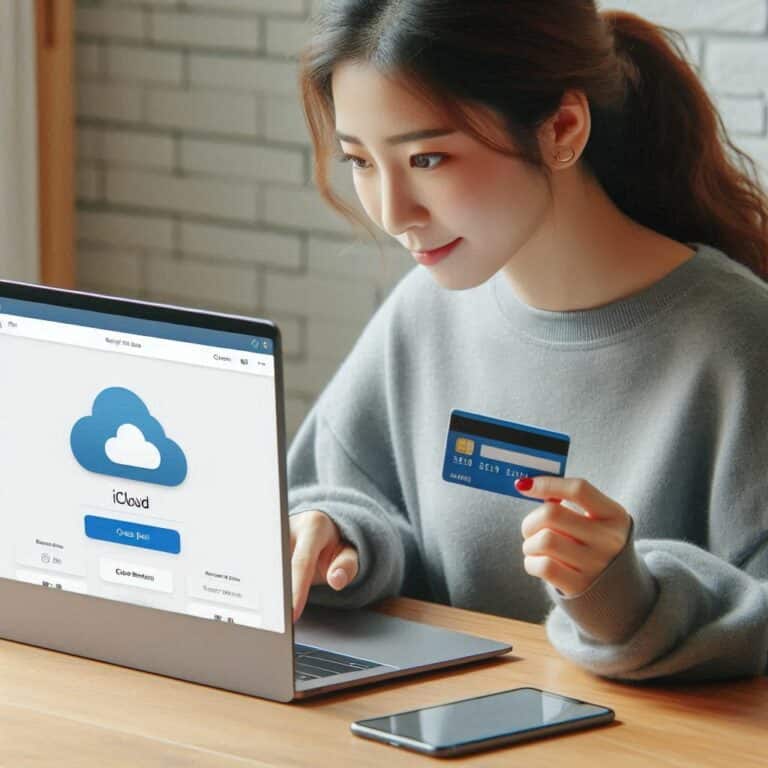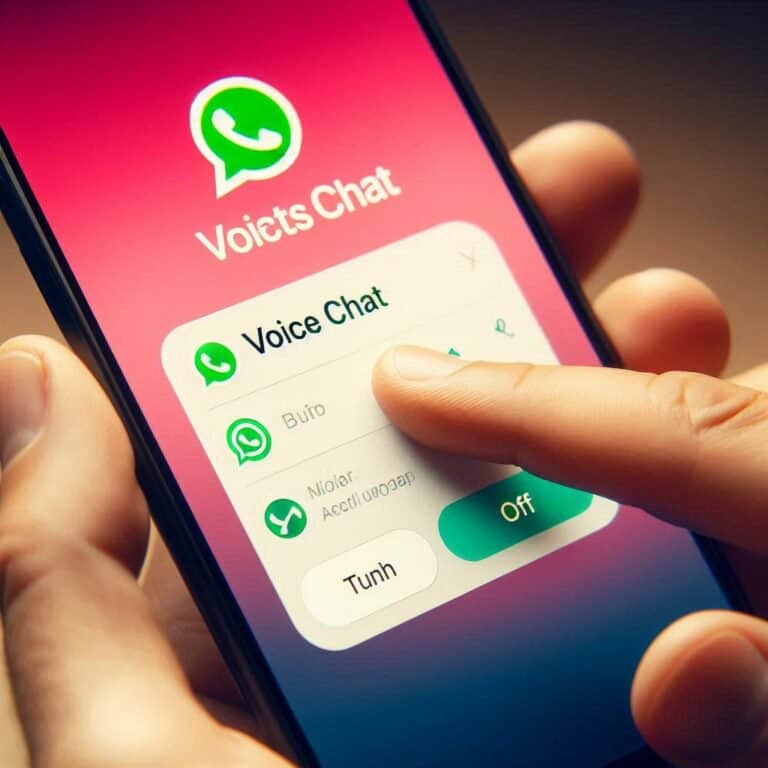Il Remote Desktop Protocol (RDP) è una tecnologia sviluppata da Microsoft che consente agli utenti di accedere e controllare un computer remoto tramite una connessione di rete. È ampiamente utilizzato per l’assistenza remota all’interno di reti aziendali, consentendo agli amministratori di sistema di risolvere problemi e fornire supporto tecnico da remoto. In questo articolo, esploreremo in dettaglio l’installazione e la configurazione di RDP sia su sistemi operativi Windows preinstallati che attraverso applicazioni di terze parti che offrono funzionalità avanzate.
Installazione di RDP su sistemi operativi Windows
- Su un computer con sistema operativo Windows, apri il menu Start e cerca “Impostazioni”.
- Seleziona “Impostazioni di sistema” o “Impostazioni” dal menu dei risultati di ricerca.
- All’interno delle impostazioni di sistema, cerca e seleziona “Sistema” o “Sistema e sicurezza”.
- Nelle opzioni di sistema, trova e fai clic su “Remote Desktop” o “Connessione Desktop remoto”.
- Assicurati che l’opzione “Consenti connessioni remote a questo computer” sia abilitata.
- Puoi anche configurare le impostazioni avanzate di RDP, come la sicurezza, gli utenti consentiti e le opzioni di accesso, facendo clic su “Impostazioni avanzate” o “Modifica impostazioni”.
Configurazione di RDP per l’accesso remoto
- Per accedere a un computer remoto, assicurati che il computer remoto sia acceso e connesso a Internet.
- Sul computer locale, apri l’applicazione “Remote Desktop Connection” o “Connessione Desktop remoto”. Puoi trovarla digitando “Remote Desktop” nella casella di ricerca del menu Start.
- Nella finestra di connessione desktop remoto, inserisci l’indirizzo IP del computer remoto nel campo “Computer” o “Nome del computer”. Se il computer remoto è all’interno della stessa rete locale, puoi utilizzare il nome del computer invece dell’indirizzo IP.
- Fai clic su “Connetti” o “OK” per avviare la connessione a distanza.
- Verrà richiesto di inserire le credenziali di accesso del computer remoto. Inserisci il nome utente e la password corretti per accedere al computer remoto.
- Una volta effettuata la connessione, avrai il controllo completo del desktop remoto e potrai utilizzarlo come se fossi fisicamente presente davanti al computer.
Utilizzo di applicazioni di terze parti per RDP
Oltre all’opzione preinstallata di RDP sui sistemi operativi Windows, esistono anche applicazioni di terze parti che offrono funzionalità avanzate per l’assistenza remota. Queste applicazioni possono offrire caratteristiche come la condivisione di file, il controllo remoto avanzato e la crittografia aggiuntiva per una maggiore sicurezza. Per utilizzare queste applicazioni:
- Ricerca sul web per applicazioni di terze parti per RDP, ad esempio “Remote Desktop Software”.
- Scegli un’applicazione che soddisfi le tue esigenze e scaricala dal sito ufficiale o da fonti affidabili.
- Segui le istruzioni di installazione specifiche per l’applicazione scelta e avviala sul tuo computer locale.
- Di solito, dovrai inserire l’indirizzo IP o il nome del computer remoto e le credenziali di accesso per stabilire la connessione remota.
- Utilizza le funzionalità offerte dall’applicazione di terze parti per sfruttare al massimo l’assistenza remota, come la condivisione di file o la collaborazione multi-sessione.
Conclusioni
Il Remote Desktop Protocol (RDP) è una potente tecnologia che consente l’accesso e il controllo di un computer remoto tramite una connessione di rete. È particolarmente utile per l’assistenza remota all’interno di reti aziendali. Attraverso l’installazione e la configurazione di RDP su sistemi operativi Windows preinstallati o l’utilizzo di applicazioni di terze parti, è possibile semplificare e migliorare l’esperienza di assistenza remota. Ricorda di utilizzare RDP e le applicazioni di terze parti in modo sicuro e di condividere le credenziali di accesso solo con persone di fiducia.