Oggi, il backup del proprio iPhone è diventato essenziale per garantire la sicurezza dei dati e la continuità delle informazioni, soprattutto considerando la crescente quantità di contenuti memorizzati sui nostri dispositivi mobili. Effettuare un backup regolare significa poter recuperare facilmente dati importanti in caso di malfunzionamenti o cambi di dispositivo, senza il rischio di perdere contatti, foto, documenti e app. Ma come eseguire un backup del tuo iPhone in modo sicuro? In questo articolo, ti guideremo attraverso i migliori metodi per proteggere i tuoi dati, assicurandoci che tu possa sempre avere una copia di riserva aggiornata e accessibile.
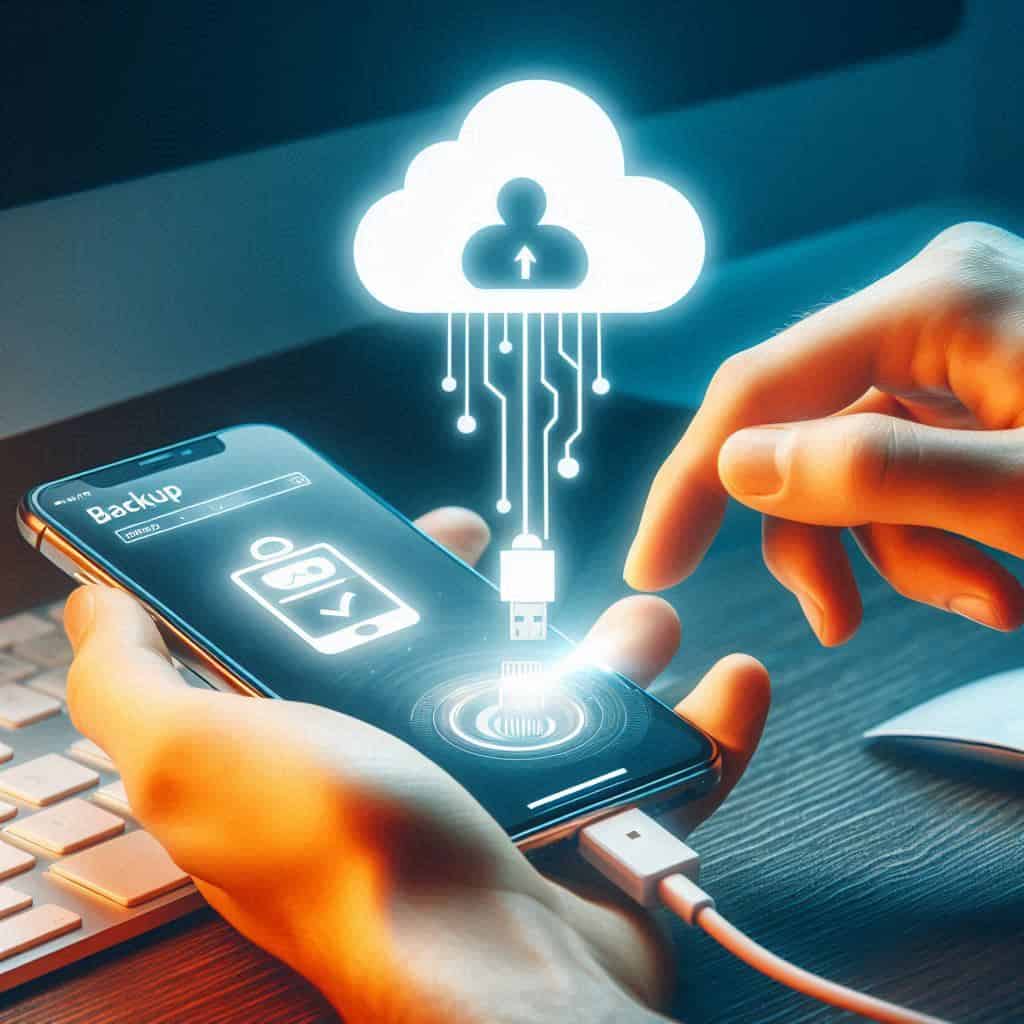
Perché il backup è essenziale?
Il tuo iPhone contiene una quantità incredibile di informazioni, che variano da messaggi, foto, e-mail, app, impostazioni e molto altro. Non avere un backup significa rischiare di perdere tutti questi dati nel caso in cui qualcosa vada storto, come un danneggiamento del dispositivo o una cancellazione accidentale di file importanti.
iCloud: Il metodo più semplice
Uno dei metodi più popolari e semplici per eseguire un backup del tuo iPhone è utilizzare iCloud, il servizio cloud offerto da Apple. iCloud permette di sincronizzare e salvare automaticamente i dati del tuo dispositivo senza bisogno di connetterlo a un computer.
Come eseguire un backup su iCloud
- Vai in Impostazioni sul tuo iPhone.
- Tocca il tuo nome in cima e seleziona iCloud.
- Scorri verso il basso e seleziona Backup iCloud.
- Attiva il backup automatico se non lo hai già fatto e tocca Esegui backup adesso.
Vantaggi:
- Non è necessario un computer.
- Backup automatico quando il dispositivo è collegato al Wi-Fi e in carica.
- Sicuro e accessibile da qualsiasi dispositivo con il tuo Apple ID.
Svantaggi:
- Spazio limitato: iCloud offre solo 5 GB gratuiti, per ulteriori dati è necessario acquistare spazio aggiuntivo.
- Richiede una connessione Wi-Fi stabile.
Backup su computer: iTunes e Finder
Se preferisci mantenere i tuoi dati su un computer, iTunes (o Finder su macOS Catalina e versioni successive) è la soluzione ideale. Questo metodo ti consente di salvare una copia completa del tuo iPhone direttamente sul computer.
Come eseguire un backup tramite iTunes/Finder
- Collega il tuo iPhone al computer tramite il cavo USB.
- Su macOS Catalina o versioni successive, apri Finder. Su Windows o macOS precedenti, apri iTunes.
- Seleziona il tuo dispositivo dall’elenco.
- Scegli l’opzione Esegui backup adesso.
Vantaggi:
- Backup completi e locali.
- Non richiede spazio su iCloud.
- Puoi criptare il backup per maggiore sicurezza.
Svantaggi:
- Richiede l’accesso a un computer.
- Non è automatico, deve essere eseguito manualmente.
Criptazione dei backup: un passo extra per la sicurezza
Quando esegui un backup tramite iTunes o Finder, ti viene data l’opzione di criptare il backup. Criptare il backup significa proteggere i tuoi dati con una password, assicurando che nessuno possa accedere alle tue informazioni senza di essa.
Come criptare un backup
- Durante il processo di backup su iTunes/Finder, seleziona l’opzione Cripta backup iPhone.
- Imposta una password sicura.
- Conferma il backup criptato.
Come gestire lo spazio su iCloud
Se utilizzi iCloud ma ti rendi conto che lo spazio di archiviazione si sta esaurendo, ci sono diversi modi per ottimizzare l’uso dello spazio o per acquistare più spazio.
Gestione dello spazio su iCloud
- Vai su Impostazioni > [Il tuo nome] > iCloud > Gestisci spazio.
- Qui puoi vedere quali app stanno utilizzando la maggior parte dello spazio e decidere se disattivarle.
- Considera di eliminare vecchi backup non più necessari o di aggiornare il piano iCloud.
Migliorare la sicurezza con le password
Oltre al backup, è essenziale proteggere il tuo iPhone e i dati salvati con password forti e la doppia autenticazione (2FA). Questo ti assicura che nessuno possa accedere ai tuoi dati anche se avesse accesso al tuo dispositivo.
Attivare l’autenticazione a due fattori
- Vai su Impostazioni > [Il tuo nome] > Password e sicurezza.
- Attiva Autenticazione a due fattori.
7Soluzioni di terze parti per backup
Esistono anche applicazioni di terze parti come Google Drive, Dropbox, o software come iMazing che offrono soluzioni alternative per effettuare il backup dei tuoi dati iPhone, sia su cloud che su dispositivi locali.
| Strumento | Spazio gratuito | Backup automatico | Backup criptato | Accessibilità |
|---|---|---|---|---|
| iCloud | 5 GB | Sì | Sì | Cloud |
| iTunes/Finder | Illimitato (locale) | No | Sì | Locale |
| Google Drive | 15 GB | Sì | No | Cloud |
| Dropbox | 2 GB | No | No | Cloud |
Ripristinare il backup: come farlo correttamente
Un altro aspetto importante è saper ripristinare il backup. Quando cambi dispositivo o ripristini il tuo iPhone, avere un backup aggiornato ti permette di recuperare rapidamente tutte le tue impostazioni e dati personali.
Come ripristinare da iCloud
- Durante la configurazione iniziale di un iPhone, seleziona Ripristina da backup iCloud.
- Inserisci il tuo Apple ID e seleziona il backup più recente.
Come ripristinare da iTunes/Finder
- Collega il tuo iPhone al computer e apri iTunes o Finder.
- Seleziona il tuo dispositivo e scegli l’opzione Ripristina da backup.
Evitare errori comuni nel backup
Ci sono diversi errori comuni che gli utenti fanno durante il backup del proprio iPhone. Tra questi, non effettuare backup regolari, non verificare la riuscita del backup, e non tenere traccia delle password per i backup criptati.
Mantieni sempre i tuoi dati al sicuro
Effettuare il backup del tuo iPhone è una pratica fondamentale per garantire che i tuoi dati siano sempre al sicuro e accessibili. Che tu scelga iCloud o iTunes, è importante mantenere i backup aggiornati e seguire le migliori pratiche per la protezione dei dati.



