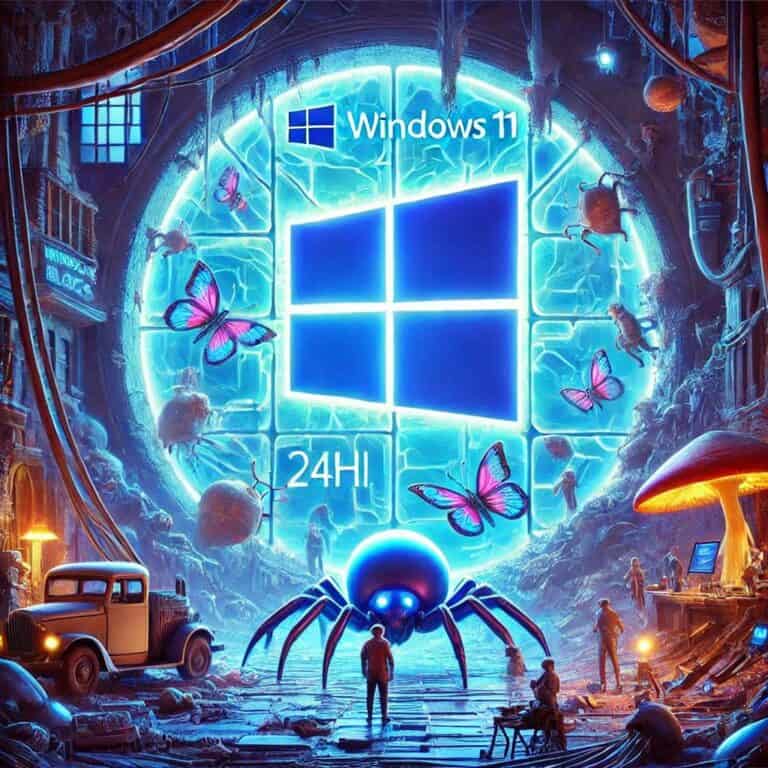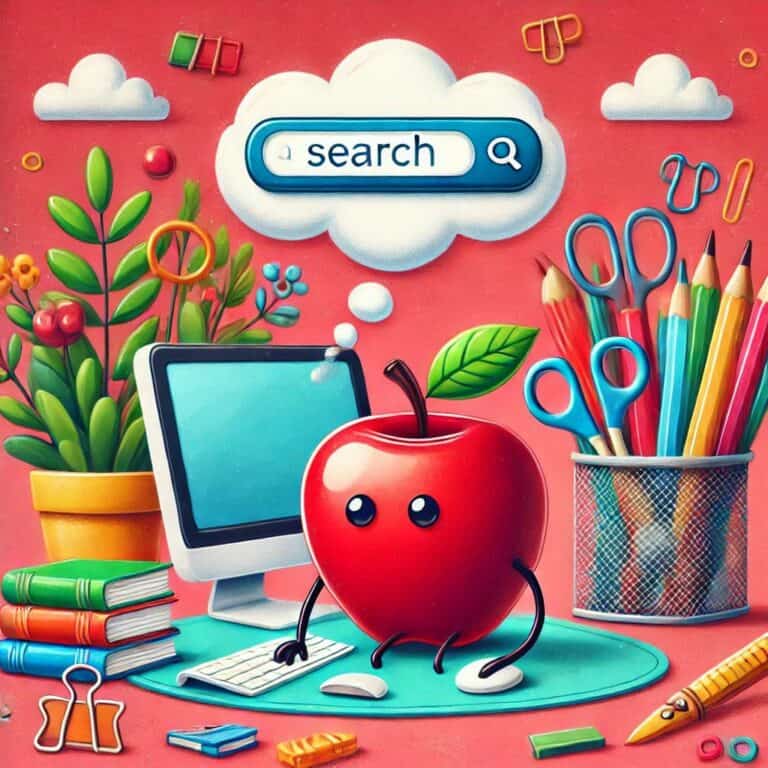Windows 10 è uno dei sistemi operativi più utilizzati al mondo, noto per la sua versatilità e le numerose funzionalità. Se hai acquistato una nuova macchina o desideri aggiornare il tuo sistema esistente a Windows 10, questa guida ti condurrà attraverso il processo di installazione passo dopo passo.
Requisiti di Sistema
Prima di iniziare, è importante assicurarsi che il tuo computer soddisfi i requisiti minimi di sistema per Windows 10:
- Processore: 1 GHz o superiore
- RAM: 1 GB (32 bit) o 2 GB (64 bit)
- Spazio su Disco Rigido: 16 GB (32 bit) o 20 GB (64 bit)
- Scheda Grafica: DirectX 9 con driver WDDM 1.0
- Schermo: Risoluzione 800 x 600 o superiore
Assicurati anche di avere un’unità flash USB con almeno 8 GB di spazio disponibile e una connessione Internet affidabile.
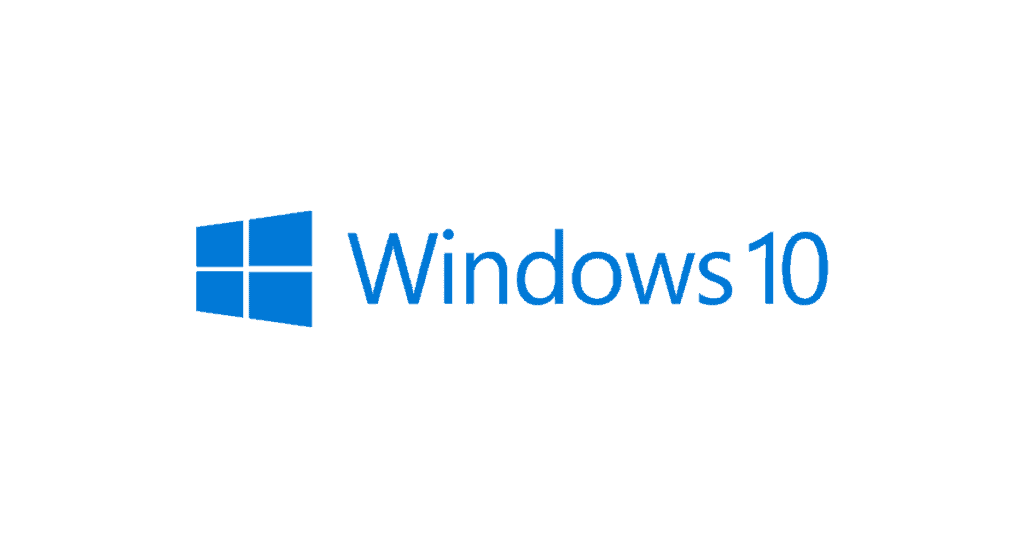
Passo 1: Scarica il Media Creation Tool
Il primo passo per installare Windows 10 è scaricare il “Media Creation Tool” direttamente dal sito ufficiale di Microsoft. Questo strumento ti permetterà di creare un supporto di installazione avviabile.
- Apri il tuo browser web preferito.
- Vai al sito web di Microsoft: https://www.microsoft.com/it-it/software-download/windows10.
- Clicca su “Scarica ora lo strumento” per avviare il download del Media Creation Tool.
Passo 2: Esegui il Media Creation Tool
Una volta completato il download, esegui il file “MediaCreationTool.exe”. Sarai accolto da un messaggio di controllo dell’account utente. Fai clic su “Sì” per consentire l’esecuzione dello strumento.
Passo 3: Accetta i Termini di Licenza
Dopo l’avvio del Media Creation Tool, vedrai una schermata che ti chiederà di accettare i termini di licenza di Windows 10. Leggi attentamente i termini e, se sei d’accordo, seleziona “Accetto”.
Passo 4: Crea un Supporto di Installazione
Ora dovrai scegliere se vuoi aggiornare il tuo PC o creare un supporto per un altro PC. Seleziona “Crea un supporto di installazione per un altro PC” e clicca su “Avanti”.
Passo 5: Seleziona le Opzioni di Installazione
In questa schermata, dovrai selezionare le opzioni per il supporto di installazione. Assicurati di scegliere la lingua, l’edizione e l’architettura (32 o 64 bit) corrette per il tuo sistema. Una volta fatto, clicca su “Avanti”.
Passo 6: Scegli il Supporto di Installazione
Ora, seleziona “Unità flash USB” come supporto di installazione e assicurati che sia collegata al tuo computer. Clicca su “Avanti”.
Passo 7: Seleziona l’Unità Flash USB
Dovrai scegliere l’unità flash USB che vuoi utilizzare per l’installazione. Assicurati di selezionare quella corretta, poiché tutti i dati sull’unità saranno cancellati durante il processo. Clicca su “Avanti” per continuare.
Passo 8: Creazione del Supporto
Il Media Creation Tool inizierà a scaricare i file necessari e a creare il supporto di installazione avviabile. Questo processo potrebbe richiedere del tempo, a seconda della velocità della tua connessione Internet.
Passo 9: Completamento
Una volta completato il processo di creazione del supporto, vedrai un messaggio che conferma il successo. Ora sei pronto per installare Windows 10 sul tuo computer.
Passo 10: Avvia l’Installazione
Collega l’unità flash USB al computer su cui desideri installare Windows 10 e riavvia il sistema. Assicurati che il tuo computer sia impostato per avviare da USB.
Passo 11: Configura Windows 10
Segui le istruzioni visualizzate sullo schermo per configurare Windows 10. Dovrai selezionare la lingua, l’edizione e inserire la chiave di licenza, se richiesta.
Passo 12: Installazione Completa
Una volta completata l’installazione, sarai guidato attraverso la configurazione finale, inclusa la creazione di un account utente e l’impostazione delle preferenze di sistema.
Ora hai con successo installato Windows 10 sul tuo computer. Goditi il tuo nuovo sistema operativo e tutte le sue fantastiche funzionalità!
#Windows10 #InstallazioneWindows #GuidaInstallazione #SistemaOperativo #RequisitiMinimi #MediaCreationTool #LicenzaWindows10 #SupportoInstallazione #InstallazioneAvviabile #ConfigurazioneWindows #Tecnologia #Microsoft #InstallazionePassoDopoPasso #SetupWindows #PC