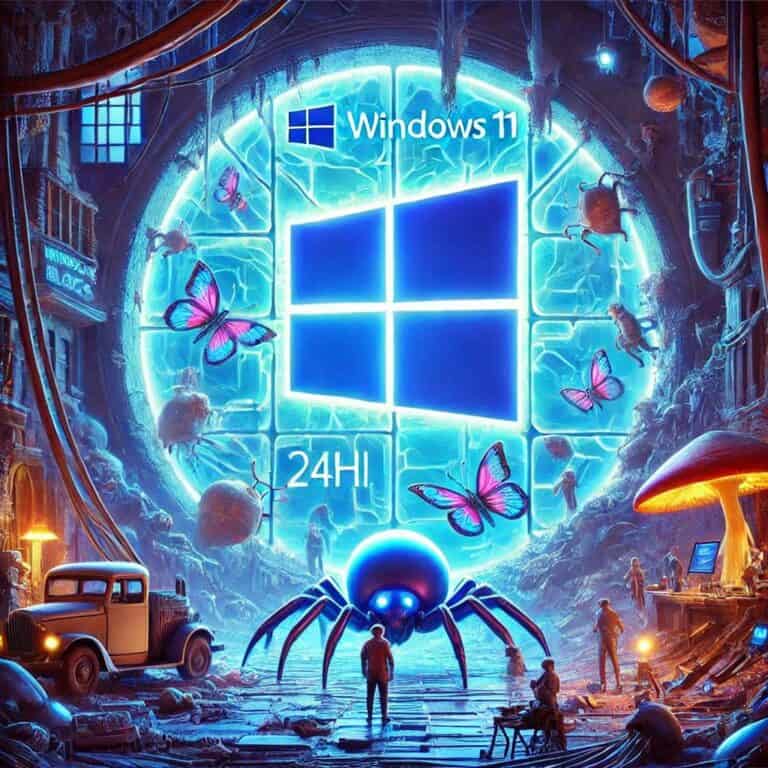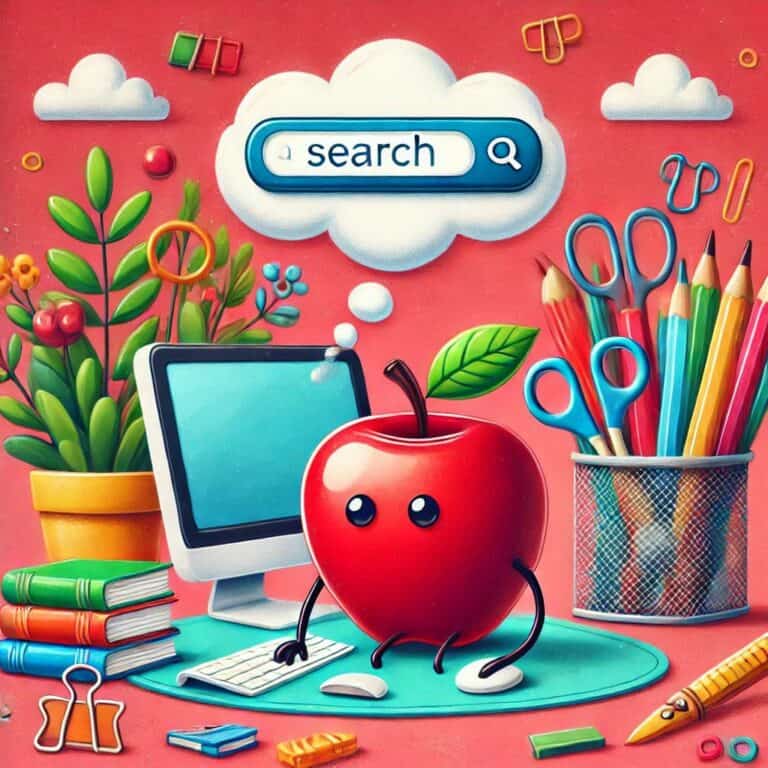Windows 11 è l’ultimo sistema operativo sviluppato da Microsoft, noto per il suo design moderno e le nuove funzionalità. Se desideri installare Windows 11 sul tuo computer, questa guida dettagliata ti aiuterà a farlo passo dopo passo.
Requisiti di Sistema
Prima di iniziare, verifica che il tuo computer soddisfi i requisiti minimi di sistema per Windows 11:
- Processore: 64-bit con almeno 1 GHz e 2 o più core
- RAM: 4 GB o più
- Spazio su Disco Rigido: 64 GB o più
- Scheda Grafica: Compatibile con DirectX 12 o versione successiva, con driver WDDM 2.0
- UEFI con Secure Boot
- TPM versione 2.0
- Schermo: Schermo con una diagonale di almeno 9 pollici e risoluzione HD (720p)
- Connessione Internet: Accesso a Internet affidabile per l’attivazione e gli aggiornamenti.
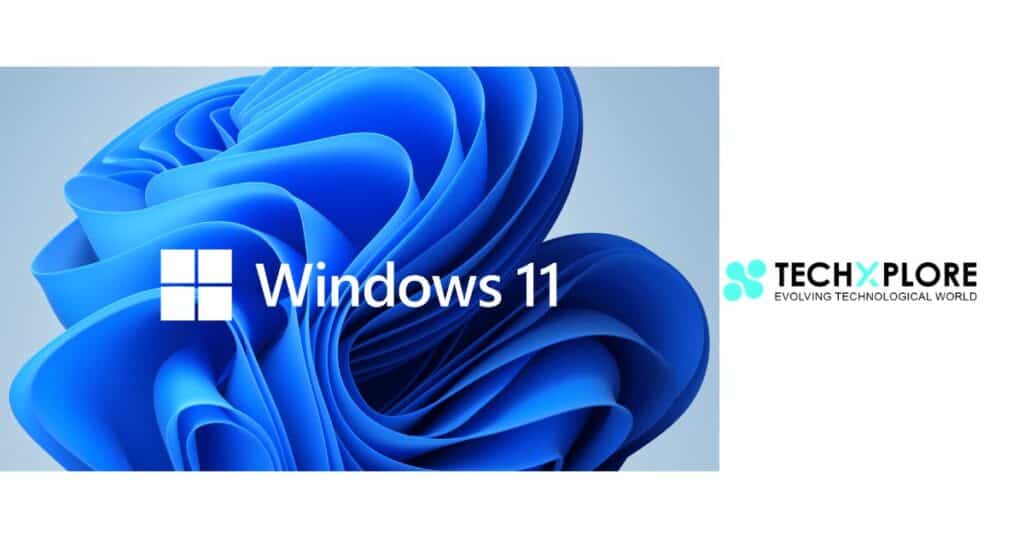
Passo 1: Scarica il Media Creation Tool
Per iniziare, dovrai scaricare il “Media Creation Tool” da sito ufficiale di Microsoft. Questo strumento ti permette di creare un supporto di installazione per Windows 11.
- Apri il tuo browser web preferito.
- Visita il sito web di Microsoft: https://www.microsoft.com/it-it/software-download/windows11.
- Clicca su “Scarica ora lo strumento” per avviare il download del Media Creation Tool.
Passo 2: Esegui il Media Creation Tool
Dopo il download, esegui il file “MediaCreationTool.exe”. Quando richiesto, conferma l’esecuzione dello strumento.
Passo 3: Accetta i Termini di Licenza
All’avvio del Media Creation Tool, verranno visualizzati i termini di licenza di Windows 11. Leggi attentamente i termini e condizioni, quindi accetta per continuare.
Passo 4: Crea un Supporto di Installazione
Ora dovrai scegliere l’opzione per “Creare un supporto di installazione per un altro PC”. Questo ti permetterà di creare un’unità USB avviabile per l’installazione di Windows 11.
Passo 5: Seleziona le Opzioni di Installazione
Seleziona le opzioni desiderate per la lingua, l’edizione e l’architettura di Windows 11. Assicurati di scegliere correttamente per il tuo sistema e clicca su “Avanti”.
Passo 6: Scegli il Supporto di Installazione
Ora, seleziona “Unità flash USB” come supporto per l’installazione. Assicurati di avere un’unità USB da almeno 8 GB collegata al tuo computer e clicca su “Avanti”.
Passo 7: Seleziona l’Unità Flash USB
Scegli l’unità flash USB corretta dalla lista. Attenzione: tutti i dati sull’unità saranno cancellati durante il processo. Clicca su “Avanti” per continuare.
Passo 8: Creazione del Supporto
Il Media Creation Tool inizierà a scaricare i file necessari e a creare il supporto di installazione di Windows 11. Questo processo può richiedere del tempo, a seconda della velocità della tua connessione Internet.
Passo 9: Completamento
Una volta completata la creazione del supporto di installazione, vedrai un messaggio di conferma. Ora sei pronto per installare Windows 11.
Passo 10: Avvia l’Installazione
Collega l’unità flash USB al computer su cui desideri installare Windows 11 e riavvia il sistema. Assicurati che il tuo computer sia impostato per avviare da USB.
Passo 11: Configura Windows 11
Segui le istruzioni sullo schermo per configurare Windows 11, inclusa la scelta della lingua, l’edizione e l’inserimento della chiave di licenza, se necessario.
Passo 12: Installazione Completa
Una volta completata l’installazione, sarai guidato attraverso la configurazione finale, tra cui la creazione di un account utente e l’impostazione delle preferenze di sistema.
Ora hai con successo installato Windows 11 sul tuo computer. Goditi il nuovo sistema operativo e tutte le sue innovazioni!
Windows11 #Installazione #GuidaTecnica #NuovoSistemaOperativo #Tecnologia #PC #Aggiornamento #Microsoft #Computer #Software #Personalizzazione #Productivity #SistemaOperativo #EsperienzaUtente #Tutorial #Windows11 #Installation #TechGuide #NewOperatingSystem #Technology #PC #Update #Microsoft #Computer #Software #Customization #Productivity #OperatingSystem #UserExperience #Tutorial