Come Ripristinare gli Aggiornamenti Windows: Guida Passo Passo
Gli aggiornamenti del sistema operativo Windows sono essenziali per garantire le prestazioni ottimali del tuo computer e la sicurezza dei dati. Tuttavia, a volte possono verificarsi problemi durante l’installazione degli aggiornamenti, causando malfunzionamenti o ritardi nelle prestazioni del sistema. In questa guida, esploreremo come ripristinare gli aggiornamenti Windows in modo efficace, passo dopo passo.
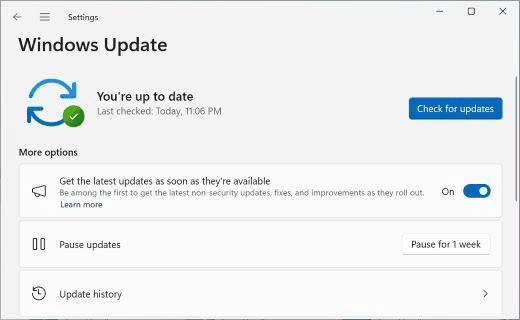
Diagnosi dei Problemi degli Aggiornamenti
Prima di iniziare il processo di ripristino, è importante comprendere la natura del problema. Verifica la connessione internet e assicurati che il tuo computer abbia spazio sufficiente su disco per l’installazione degli aggiornamenti. Utilizza lo strumento di risoluzione dei problemi di Windows Update per identificare e risolvere eventuali errori di aggiornamento.
Passo 1: Arresta il Servizio Windows Update
Il primo passo consiste nel fermare il servizio Windows Update. Puoi farlo aprendo il Prompt dei comandi come amministratore e digitando il comando:
bash
net stop wuauserv
Questo comando interromperà temporaneamente il servizio, consentendoti di effettuare le operazioni necessarie senza interferenze.
Passo 2: Elimina i File Temporanei
Molte volte, i problemi di aggiornamento sono causati da file temporanei danneggiati. Utilizza l’Esplora File per navigare nella cartella:
bash
C:\Windows\SoftwareDistribution\Download
Elimina tutti i file presenti in questa cartella. Questi sono file temporanei che verranno scaricati nuovamente durante il processo di aggiornamento successivo.
Utilizzo dello Strumento DISM
DISM (Deployment Image Service and Management Tool) è uno strumento potente per riparare l’immagine del sistema e risolvere problemi relativi agli aggiornamenti. Esegui il seguente comando nel Prompt dei comandi come amministratore:
bash
DISM /Online /Cleanup-Image /RestoreHealth
Questo comando scansionerà l’immagine del sistema e riparerà automaticamente eventuali corruzioni riscontrate.
Passo 3: Riavvia il Servizio Windows Update
Dopo aver eseguito i passaggi precedenti, riavvia il servizio Windows Update con il comando:
bash
net start wuauserv
Ciò permetterà al sistema di riprendere il download e l’installazione degli aggiornamenti.
Monitoraggio degli Aggiornamenti
Assicurati di monitorare regolarmente gli aggiornamenti successivi. Puoi impostare le opzioni di aggiornamento automatico in modo che il sistema scarichi e installi automaticamente gli aggiornamenti critici. Questo aiuta a mantenere il sistema operativo sicuro e performante nel lungo periodo.
In conclusione, la gestione degli aggiornamenti Windows può sembrare complessa, ma seguendo questi passaggi, puoi affrontare e risolvere i problemi comuni. Mantenere il sistema operativo aggiornato è fondamentale per la sicurezza e le prestazioni del tuo computer, e con questa guida, sarai in grado di farlo in modo efficace e senza intoppi.
Aggiornamenti Selettivi
Un altro approccio utile è l’installazione selettiva degli aggiornamenti. Questo significa che anziché installare tutti gli aggiornamenti disponibili, puoi selezionare quelli ritenuti più critici o necessari per la tua configurazione. Windows fornisce opzioni avanzate di aggiornamento, che consentono di scegliere quali aggiornamenti installare. Questa metodologia può essere particolarmente utile nel caso in cui uno specifico aggiornamento stia causando problemi al sistema.
Passo 4: Controllo dei Driver del Sistema
I driver obsoleti o incompatibili possono essere una causa comune di problemi durante gli aggiornamenti di Windows. Verifica se sono disponibili aggiornamenti per i tuoi driver, specialmente quelli relativi alla scheda grafica, al chipset e al disco rigido. Puoi farlo manualmente visitando il sito web del produttore del tuo computer o utilizzando strumenti di aggiornamento automatico dei driver.
Sottotitolo: Backup Prima degli Aggiornamenti
Prima di procedere con qualsiasi ripristino o installazione di aggiornamenti, è sempre consigliabile eseguire un backup completo del sistema. Questo passo precauzionale assicura che, in caso di problemi imprevisti, tu possa ripristinare il sistema allo stato precedente senza perdita di dati importanti.
Passo 5: Verifica dell’Integrità del Sistema
Utilizza lo strumento di controllo del file di sistema di Windows per verificare l’integrità del sistema. Esegui il comando:
bash
sfc /scannow
Questo comando scansionerà e riparerà automaticamente i file di sistema danneggiati o mancanti.
Monitoraggio Costante
Il monitoraggio costante della stabilità del sistema è essenziale. Mantieni un occhio sugli avvisi di Windows Update e risolvi prontamente eventuali problemi segnalati. L’approccio proattivo ridurrà la probabilità di problemi legati agli aggiornamenti.
Un Sistema Ottimizzato
In conclusione, il ripristino degli aggiornamenti Windows è un processo accessibile con un po’ di conoscenza e attenzione. Seguire attentamente i passaggi descritti in questa guida garantirà un sistema operativo ottimizzato, sicuro e performante nel tempo. Ricorda di mantenere il sistema aggiornato regolarmente per beneficiare delle ultime funzionalità di sicurezza e prestazioni offerte da Microsoft.
L’approccio guidato passo dopo passo, la diagnosi accurata dei problemi e le pratiche preventive come il backup del sistema contribuiranno a una gestione degli aggiornamenti più fluida. Con un occhio attento alla stabilità del sistema e la consapevolezza delle nuove versioni di Windows, potrai godere di un’esperienza informatica senza intoppi e all’avanguardia.
Infine, per ulteriori informazioni e risorse sulla gestione degli aggiornamenti Windows, puoi consultare la documentazione ufficiale di Microsoft. Con un approccio proattivo e ben informato, potrai affrontare con sicurezza qualsiasi sfida legata agli aggiornamenti del sistema operativo Windows.





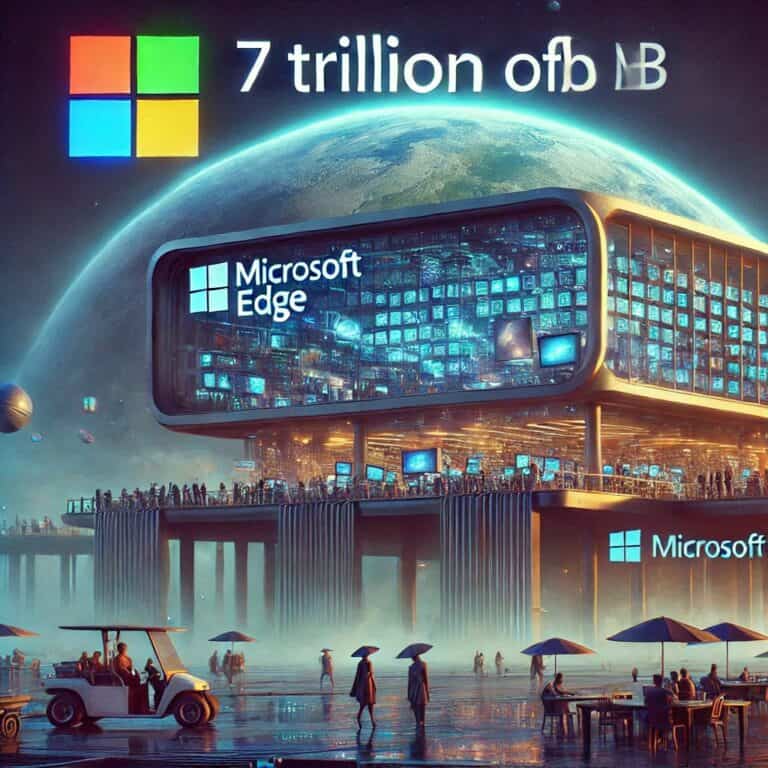
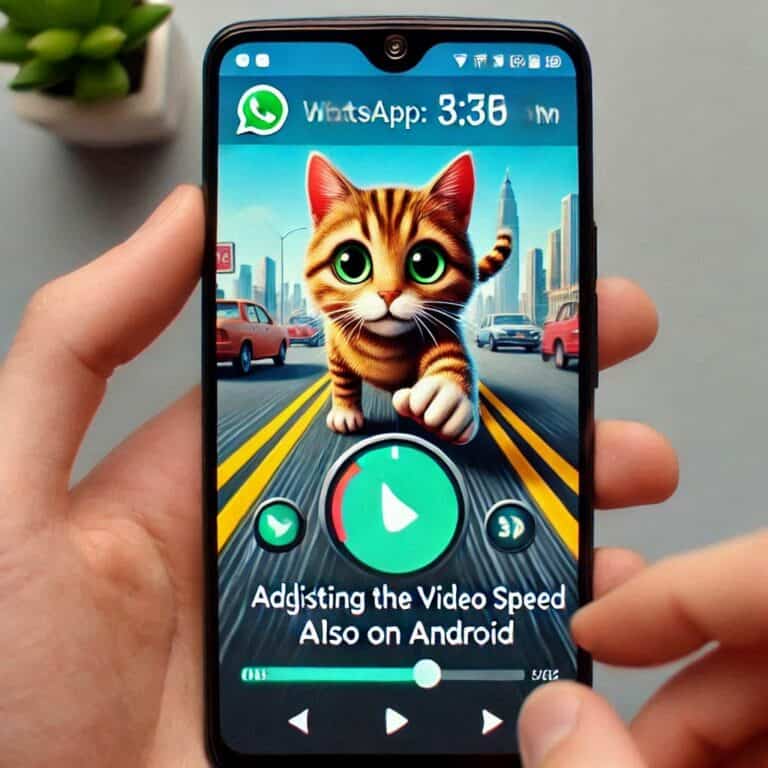
Con questa guida ho risolto il problema alla KB5031445. Grazie