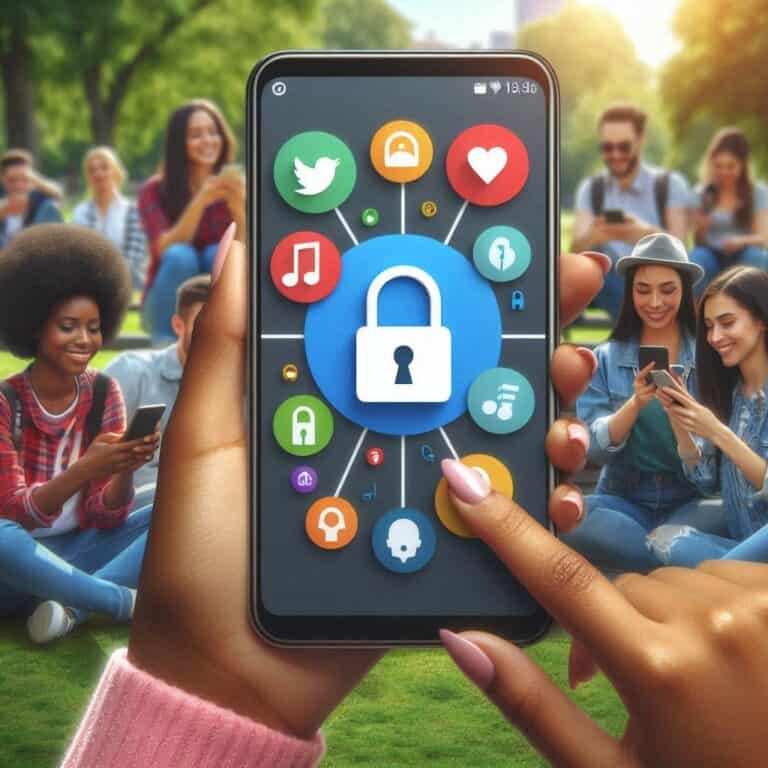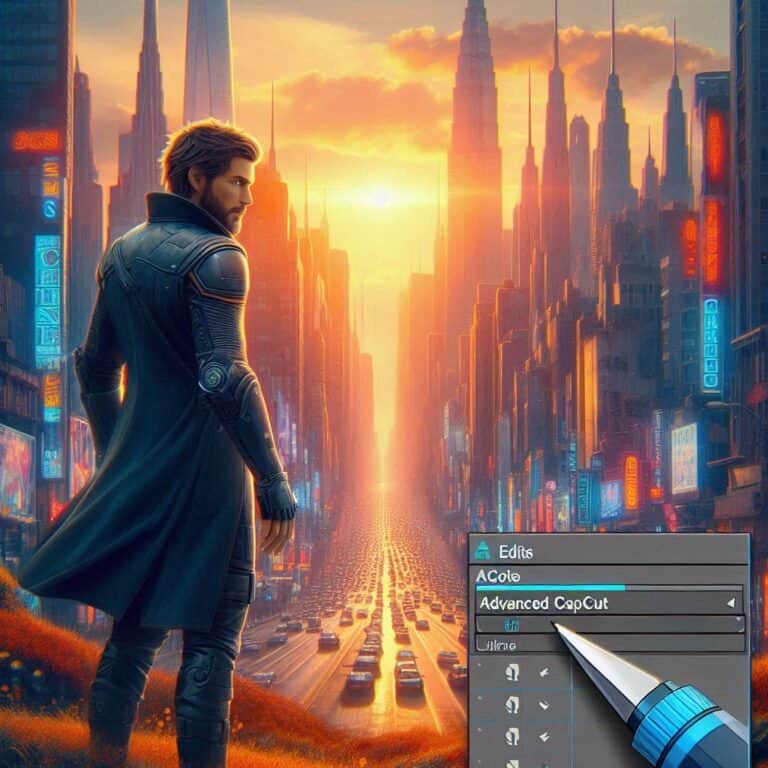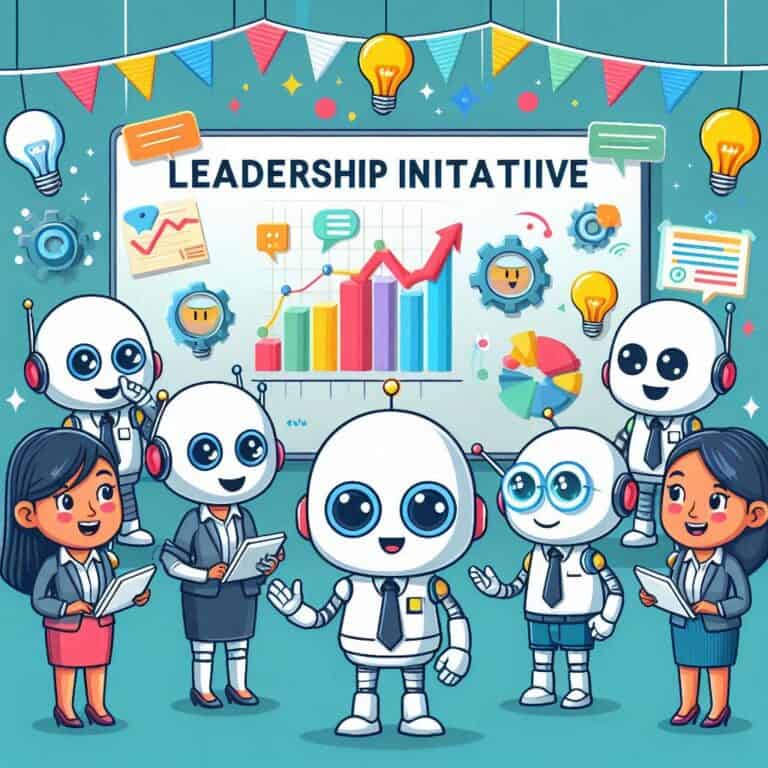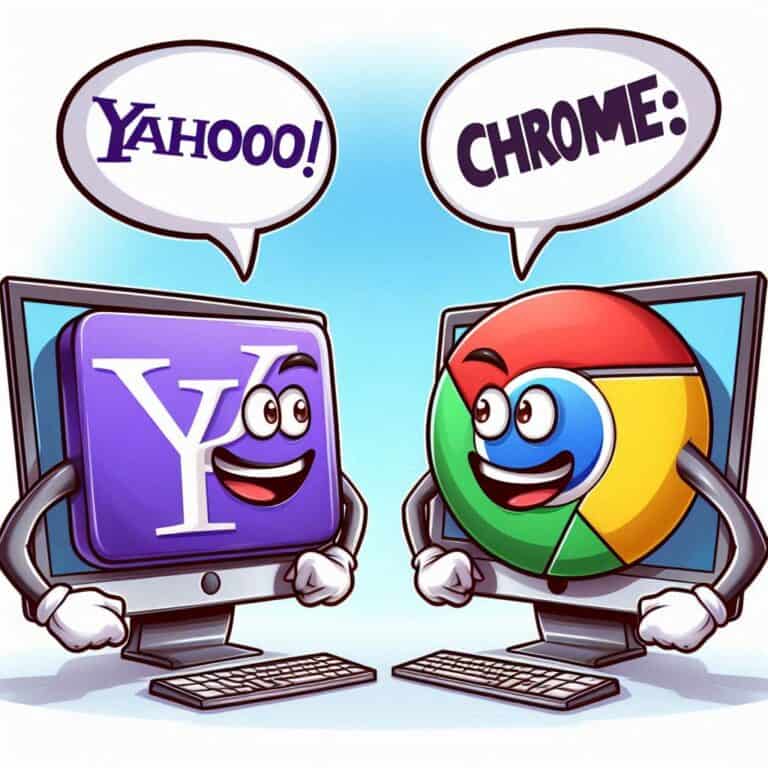Dopo molti anni con smartphone Android, hai finalmente deciso di fare il grande passo e acquistare un iPhone, nello specifico un iPhone 15. Seguendo varie guide, sei riuscito a configurarlo al meglio e a installare tutte le app di cui avevi bisogno. Ora che hai iniziato a usare il nuovo smartphone quotidianamente, potresti riscontrare qualche difficoltà nelle operazioni più semplici, dato che il sistema operativo iOS è molto diverso da Android.
Tra le operazioni che ti stanno dando filo da torcere c’è la cattura degli screenshot, una funzione che usi spesso per condividere schermate con colleghi o amici. Non preoccuparti, sei nel posto giusto! In questo articolo ti spiegherò come fare screenshot iPhone 15. Mettiti comodo, prenditi qualche minuto di tempo libero e continua a leggere. Buona lettura!

Come fare uno screenshot su iPhone 15
Non vedi l’ora di scoprire come fare screenshot iPhone 15? Nessun problema, sono qui per aiutarti.
Per catturare uno screenshot sul tuo iPhone 15, segui questi semplici passaggi: premi contemporaneamente il tasto laterale destro (quello di accensione/spegnimento) e il tasto Volume Su. Questa procedura è valida per tutti i modelli di iPhone 15, inclusi iPhone 15 Plus, iPhone 15 Pro e iPhone 15 Pro Max.
Una volta catturato lo screenshot, vedrai comparire una miniatura nell’angolo in basso a sinistra dello schermo. Se non fai nulla, la miniatura scomparirà dopo qualche secondo e lo screenshot verrà salvato automaticamente nell’app Foto. Se fai tap sulla miniatura, potrai accedere all’editor delle foto di iOS, che ti consente di modificare lo screenshot appena catturato. Puoi ritagliare, scrivere sopra utilizzando vari strumenti come matita, penna e pennarello, e cambiare colore e grandezza del tratto.
Per annullare o ripetere una modifica, usa i pulsanti con l’icona di due frecce racchiuse all’interno di un cerchio. Una volta concluse le modifiche, fai tap su Fine in alto a sinistra e scegli se salvare lo screenshot su Foto o su File.
Come fare uno screenshot lungo su iPhone 15
Sul tuo smartphone Android avevi una funzione comoda per fare screenshot lunghi, utile per catturare intere pagine web. Ora che hai un iPhone, potresti non sapere come fare. Nessun problema, sono qui per aiutarti.
Per fare uno screenshot lungo su iPhone 15, cattura uno screenshot premendo contemporaneamente il tasto laterale destro e Volume Su mentre visiti una pagina web in Safari (o qualsiasi altro browser). Una volta catturato lo screenshot, fai tap sulla miniatura comparsa in basso a sinistra e seleziona la scheda Pagina intera in alto. Potrai scorrere lo screenshot dell’intera pagina e modificarlo come mostrato nel paragrafo precedente. Per salvare lo screenshot, premi Fine in alto a sinistra o condividilo subito premendo il pulsante di condivisione in alto a destra.
Come fare uno screenshot su iPhone 15 con Siri
Se spesso hai le mani occupate o sporche e vuoi fare uno screenshot, puoi usare i comandi vocali di Siri, l’assistente vocale di Apple.
Per fare uno screenshot su iPhone 15 con Siri, assicurati di aver attivato la funzionalità di richiamo vocale. Apri l’app Impostazioni (icona di un ingranaggio), vai su Siri e ricerca e attiva le levette Rileva “Ehi Siri” e Premi il tasto laterale per Siri. Ora puoi richiamare Siri pronunciando “Ehi Siri” o premendo il tasto laterale destro e dire “Esegui uno screenshot”. L’iPhone catturerà automaticamente uno screenshot.
Come fare uno screenshot su iPhone 15 con AssistiveTouch
Se riscontri difficoltà nell’usare la combinazione di tasti o se uno dei pulsanti è difettoso, puoi usare AssistiveTouch, una funzione di accessibilità che fornisce un tasto Home virtuale sullo schermo.
Per attivare AssistiveTouch, apri l’app Impostazioni, vai su Accessibilità > Tocco > AssistiveTouch e attiva la levetta. Premi il pallino bianco sullo schermo e poi seleziona Dispositivo > Altro > Screenshot. Puoi anche impostare una gesture nel menu AssistiveTouch: vai su Doppio tocco e seleziona Screenshot. Ora, facendo doppio tap sul pallino bianco, catturerai uno screenshot.
Come fare uno screenshot su iPhone 15 con tocco posteriore
Se ti piacciono le gesture, puoi usare la funzione di tocco posteriore per catturare uno screenshot.
Per attivare il tocco posteriore, apri l’app Impostazioni, vai su Accessibilità > Tocco > Tocco posteriore. Seleziona Tocco doppio o Tocco triplo e scegli Screenshot dal menu. Ora, toccando due o tre volte il retro del tuo iPhone, catturerai uno screenshot.
Come fare uno screenshot su iPhone 15 Pro
Se possiedi un iPhone 15 Pro o iPhone 15 Pro Max, puoi usare il Tasto Azione per fare uno screenshot.
Per prima cosa, crea un comando rapido: apri l’app Comandi Rapidi, fai tap su + in alto a destra, aggiungi l’azione “screenshot” e salva il comando. Poi, apri l’app Impostazioni, vai su Tasto Azione, seleziona Comando rapido e scegli il comando creato. Ora, tenendo premuto il Tasto Azione sulla sinistra del dispositivo, catturerai uno screenshot.
Dettagli tecnici
Metodi per fare screenshot su iPhone 15
| Metodo | Descrizione |
|---|---|
| Tasto laterale + Volume Su | Premere contemporaneamente i due tasti per catturare uno screenshot |
| Siri | Usare il comando vocale “Esegui uno screenshot” |
| AssistiveTouch | Usare il menu AssistiveTouch o impostare una gesture per catturare uno screenshot |
| Tocco posteriore | Toccare due o tre volte il retro del dispositivo per catturare uno screenshot |
| Tasto Azione (iPhone 15 Pro) | Tenere premuto il Tasto Azione per catturare uno screenshot |
Modifiche e salvataggio
| Operazione | Descrizione |
|---|---|
| Modifica screenshot | Toccare la miniatura per accedere all’editor e modificare lo screenshot |
| Salvataggio automatico | Gli screenshot vengono salvati automaticamente nell’app Foto |
| Condivisione | Condividere lo screenshot tramite il pulsante di condivisione nell’editor |
Abbiamo esaminato come fare screenshot iPhone 15 utilizzando diverse tecniche, che ti permetteranno di catturare schermate in modo semplice ed efficace. Che tu preferisca usare i tasti fisici, Siri, AssistiveTouch o il tocco posteriore, ci sono molte opzioni a tua disposizione. Seguendo questa guida, riuscirai a fare screenshot su iPhone 15 senza problemi.
Rispettare la privacy degli altri utenti è fondamentale, quindi usa queste tecniche in modo responsabile. Ora che conosci tutti i metodi per catturare schermate, potrai condividere facilmente le informazioni che ti servono con colleghi e amici. Buona fortuna e buon utilizzo del tuo nuovo iPhone 15!