Il tuo lavoro ti costringe a scrivere un’infinità di documenti ogni giorno? Devi revisionare i testi redatti da un tuo collega, prima che questi vadano in pubblicazione? Allora scommetto che sull’hard disk del tuo PC avrai conservato tantissime copie di file Word quasi identici fra loro e che perdi sempre un mucchio di tempo per scoprire quali sono le versioni revisionate e quelle originali, per non parlare della difficoltà di mostrare al tuo capo tutte le modifiche che hai effettuato. Ecco come confrontare due file Word per semplificare il tuo lavoro.
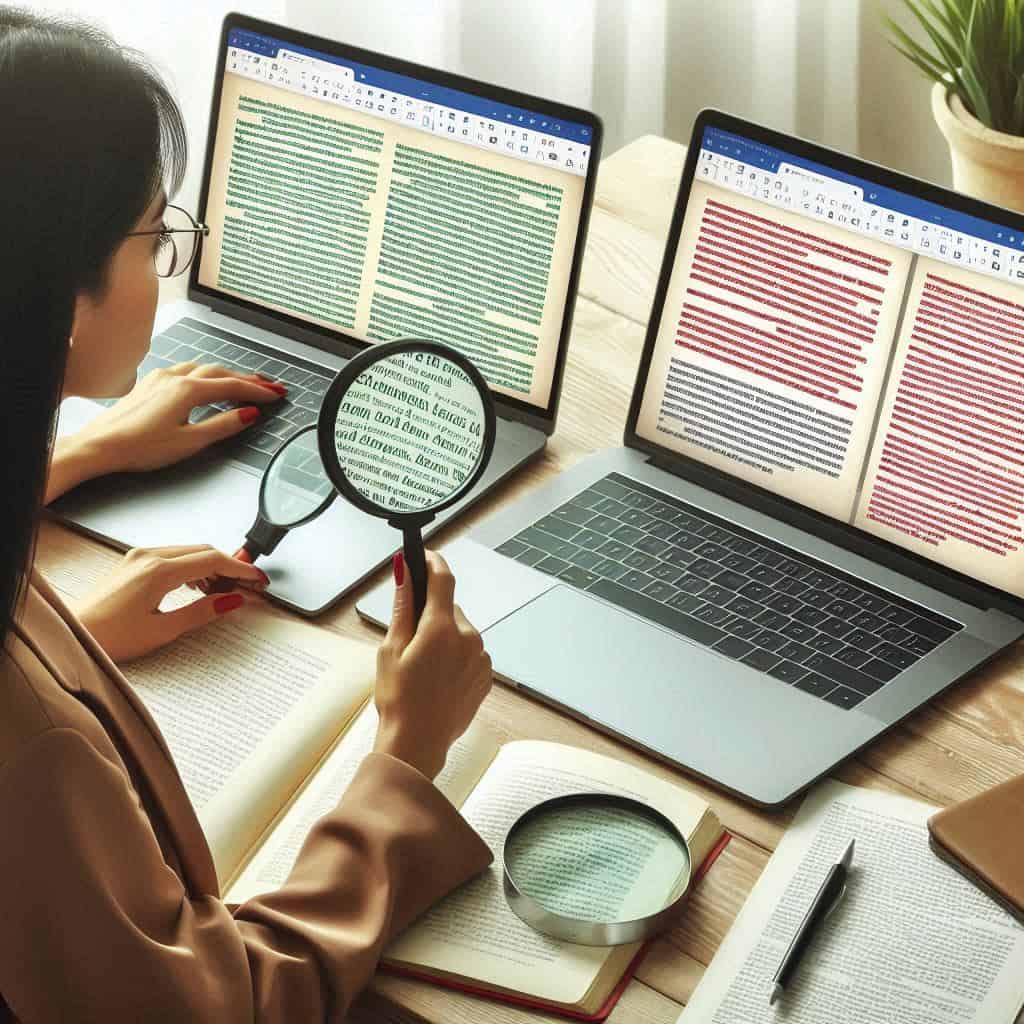
Perché confrontare due file Word
Confrontare due file Word ti permette di:
- Identificare rapidamente le differenze tra due versioni di un documento.
- Tenere traccia delle modifiche apportate nel tempo.
- Mostrare in modo chiaro le revisioni al tuo capo o ai tuoi colleghi.
- Evitare errori dovuti alla sovrapposizione di modifiche.
Utilizzare la Funzione di Confronto in Word
Microsoft Word offre una funzione integrata per confrontare due documenti. Ecco come confrontare due file Word utilizzando questa funzione:
- Apri Microsoft Word: Avvia l’applicazione sul tuo computer.
- Accedi alla scheda “Revisione”: Nella barra multifunzione, clicca su “Revisione”.
- Seleziona “Confronta”: Trova e clicca sul pulsante “Confronta” nel gruppo “Confronto”.
- Scegli “Confronta due versioni di un documento (legalmente)”: Apparirà una finestra in cui puoi selezionare i due documenti da confrontare.
- Seleziona i Documenti: Usa i pulsanti “Documento originale” e “Documento rivisto” per selezionare i file Word che vuoi confrontare.
- Clicca su “OK”: Word analizzerà i documenti e mostrerà le differenze in una nuova finestra.
Interpreta i risultati del confronto
Dopo aver confrontato i due file, Word visualizzerà un documento combinato con tutte le differenze evidenziate. Ecco cosa cercare:
- Testo aggiunto: Di solito viene sottolineato.
- Testo eliminato: Di solito viene barrato.
- Modifiche alla formattazione: Possono essere indicate con segnalibri o altre annotazioni.
Tabella delle differenze
| Tipo di Modifica | Simbolo o Colore Usato | Descrizione |
|---|---|---|
| Testo Aggiunto | Sottolineato | Parole nuove aggiunte nel documento |
| Testo Eliminato | Barrato | Parole rimosse dal documento |
| Modifiche Formato | Annotazioni | Cambiamenti di formattazione (grassetto, corsivo, ecc.) |
Confronto manuale utilizzando altri strumenti
Se non hai accesso a Microsoft Word, ci sono altri strumenti che puoi utilizzare per confrontare due file Word:
- Google Docs: Carica i documenti su Google Drive, aprili con Google Docs e usa la funzione di confronto.
- Diffchecker: Un servizio online gratuito che permette di confrontare due file di testo.
- WinMerge: Un’applicazione desktop per Windows che supporta il confronto di file di testo e documenti Word.
Consigli utili per un confronto efficace
Per un confronto efficace e senza intoppi:
- Salva sempre le versioni: Mantieni una copia di ogni versione del documento.
- Utilizza nomi descrittivi: Dai un nome chiaro e descrittivo a ogni versione del file.
- Rivedi le modifiche attentamente: Non fare affidamento solo sugli strumenti automatici, ma verifica manualmente le modifiche.
Conoscere come confrontare due file Word è fondamentale per chi lavora con documenti importanti e necessita di tenere traccia delle modifiche. Utilizzare la funzione di confronto integrata in Microsoft Word o strumenti alternativi può risparmiare tempo e ridurre errori. Ricorda di salvare sempre le versioni dei tuoi documenti e di rivedere attentamente tutte le modifiche. Spero che questa guida ti sia stata utile e ti abbia fornito tutte le informazioni necessarie per gestire i tuoi documenti in modo più efficiente.


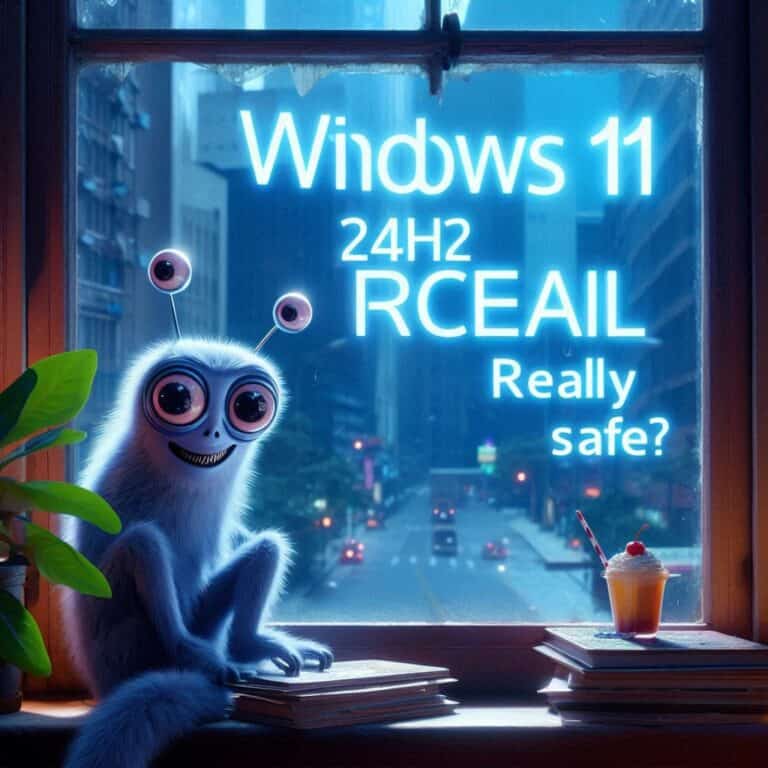
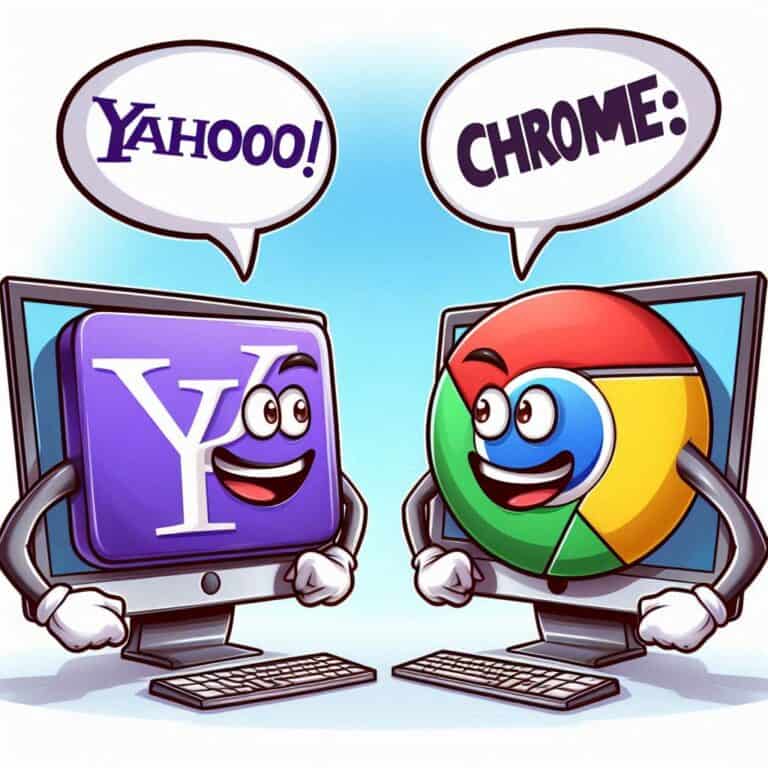


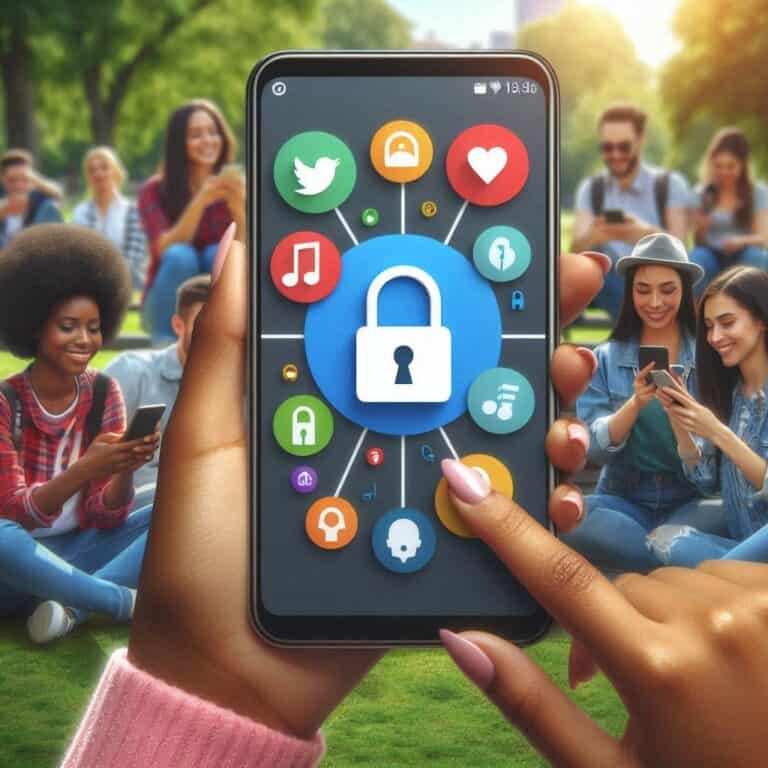
1 thought on “Come confrontare due file Word :guida completa”