Hai appena terminato di scrivere un documento in Word e desideri aggiungere un grafico per arricchire il tuo lavoro e renderlo più professionale. Creare un grafico su Word potrebbe sembrare un compito complicato, soprattutto se non sei pratico di grafici e tabelle, ma non preoccuparti: in questa guida ti spiegheremo passo passo come realizzare un grafico in pochi semplici passaggi.

Cos’è un grafico su Word
Un grafico su Word è una rappresentazione visiva dei dati che hai raccolto o che desideri presentare. Grazie ai grafici, puoi trasformare numeri e statistiche in immagini facilmente comprensibili. I grafici su Word possono essere utilizzati per rappresentare dati in modo chiaro e visivo, rendendo le informazioni più accessibili e immediate. Word ti offre una vasta gamma di tipi di grafici, dai grafici a barre ai grafici a torta, grafici a linee e molti altri.
Perché usare un grafico in Word
L’uso di un grafico in un documento di Word ti permette di comunicare dati complessi in modo semplice e intuitivo. Ad esempio, se stai redigendo una relazione finanziaria, un grafico può mostrare l’andamento delle vendite nel tempo molto meglio di una tabella piena di numeri. Inoltre, i grafici aiutano a catturare l’attenzione del lettore, rendendo il tuo documento più interessante e coinvolgente.
Come scegliere il tipo di grafico adatto
Prima di creare un grafico su Word, è importante scegliere il tipo di grafico più adatto ai dati che vuoi rappresentare. Ecco una breve panoramica dei principali tipi di grafici disponibili su Word:
- Grafico a barre: Ideale per confrontare diverse categorie.
- Grafico a linee: Perfetto per rappresentare trend nel tempo.
- Grafico a torta: Utilizzato per mostrare la proporzione di elementi rispetto a un totale.
- Grafico a dispersione: Utile per rappresentare la correlazione tra due variabili.
- Grafico a colonne: Simile al grafico a barre, ma con le barre disposte verticalmente.
Come inserire un grafico in Word
Inserire un grafico in Word è un’operazione relativamente semplice. Ecco come fare:
- Apri il documento in Word dove desideri inserire il grafico.
- Vai alla scheda “Inserisci” nella barra multifunzione.
- Clicca su “Grafico”. Si aprirà una finestra di dialogo con diverse opzioni di grafici tra cui scegliere.
- Seleziona il tipo di grafico che desideri utilizzare e clicca su “OK”.
- Word inserirà un grafico predefinito nel documento e aprirà un foglio di calcolo Excel per inserire i tuoi dati.
Inserire i dati nel grafico
Una volta inserito il grafico nel documento, sarà necessario inserire i dati. Word apre automaticamente un foglio di calcolo Excel collegato al grafico. Ecco come procedere:
- Inserisci i tuoi dati nelle celle del foglio di calcolo.
- Man mano che inserisci i dati, il grafico nel documento Word si aggiornerà automaticamente per riflettere le modifiche.
- Puoi modificare i titoli degli assi e le etichette dei dati direttamente dal foglio di calcolo.
Personalizzare il grafico
Dopo aver creato il tuo grafico, potresti volerlo personalizzare per renderlo più adatto al tuo documento. Word offre numerose opzioni per la personalizzazione:
- Modificare i colori: Vai alla scheda “Progettazione grafico” e seleziona un tema colore che si adatti al tuo documento.
- Aggiungere titoli e etichette: Puoi aggiungere un titolo al grafico o etichette agli assi per rendere più chiari i dati.
- Cambiare il layout del grafico: Nella scheda “Progettazione grafico”, puoi scegliere tra diversi layout predefiniti.
- Formattare gli elementi del grafico: Seleziona un elemento specifico del grafico, come una barra o una linea, e utilizza le opzioni di formattazione per cambiarne l’aspetto.
Salvare e aggiornare i dati del grafico
Una volta creato il grafico e inseriti i dati, è importante salvare il documento per non perdere il lavoro svolto. Inoltre, se i dati cambiano in futuro, puoi facilmente aggiornare il grafico:
- Apri il foglio di calcolo Excel collegato al grafico.
- Modifica i dati nel foglio di calcolo.
- Il grafico in Word si aggiornerà automaticamente per riflettere i nuovi dati.
Esportare il grafico come immagine
Se hai bisogno di utilizzare il grafico in altre applicazioni, Word ti consente di esportare il grafico come immagine:
- Seleziona il grafico nel documento.
- Fai clic con il tasto destro del mouse e scegli “Copia”.
- Incolla il grafico in un programma di editing immagini o in un altro documento.
- Puoi anche utilizzare la funzione “Salva come immagine” per salvare il grafico direttamente in un formato immagine come PNG o JPEG.
Tabelle di confronto tra i tipi di grafico
Per aiutarti a scegliere il grafico giusto, ecco una tabella comparativa che mette in evidenza le caratteristiche principali dei vari tipi di grafico:
| Tipo di Grafico | Uso Principale | Esempio di Dati Utilizzati |
|---|---|---|
| Grafico a barre | Confronto tra categorie | Vendite di prodotti in diverse regioni |
| Grafico a linee | Rappresentazione di trend nel tempo | Andamento delle temperature annuali |
| Grafico a torta | Proporzione di un totale | Percentuale di mercato detenuta da aziende |
| Grafico a colonne | Confronto di valori singoli | Numero di dipendenti in diverse sedi aziendali |
| Grafico a dispersione | Correlazione tra due variabili | Altezza vs. Peso |
Errori comuni da evitare
Nel creare un grafico su Word, ci sono alcuni errori comuni che potresti incontrare e che è bene evitare:
- Dati non aggiornati: Assicurati che i dati nel foglio di calcolo siano sempre aggiornati.
- Scegliere il grafico sbagliato: Non tutti i grafici sono adatti a tutti i tipi di dati. Seleziona il grafico che meglio rappresenta le informazioni.
- Mancanza di etichette: Le etichette sono fondamentali per capire cosa rappresentano i dati nel grafico.
- Troppi dettagli: Evita di sovraccaricare il grafico con troppi dettagli, rendendolo difficile da leggere.
Creare un grafico su Word può sembrare complicato all’inizio, ma seguendo questi passaggi, scoprirai che è un’operazione alla portata di tutti. I grafici sono strumenti potenti per comunicare dati complessi in modo semplice e chiaro. Che tu stia lavorando a una relazione, a un progetto scolastico o a un documento professionale, saper creare e personalizzare un grafico su Word ti aiuterà a presentare le tue informazioni in modo più efficace e professionale.
Ora che conosci tutti i segreti, prova a creare il tuo grafico su Word e vedrai come questo può trasformare il tuo documento in uno strumento di comunicazione visiva potente ed efficace.


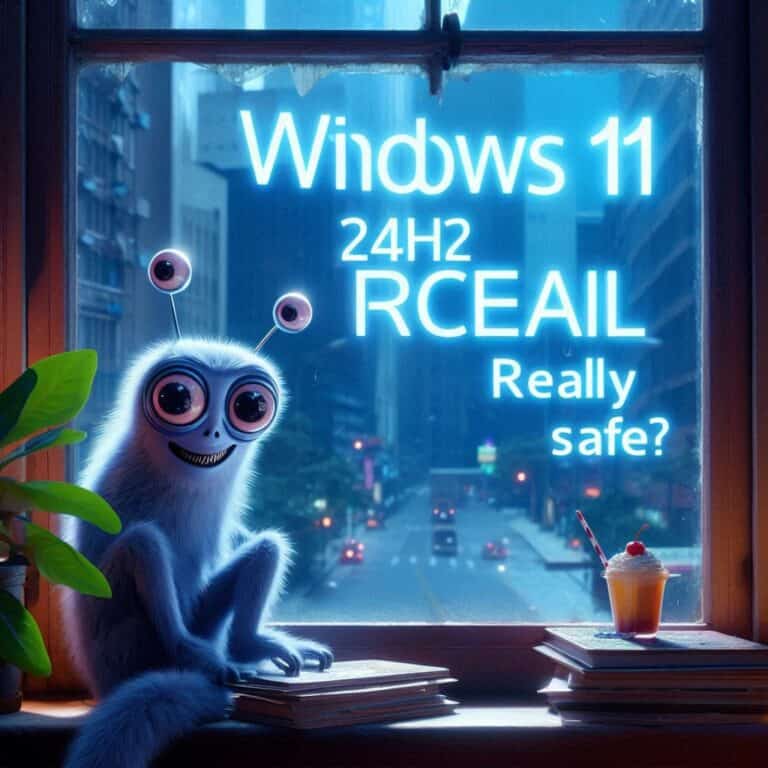
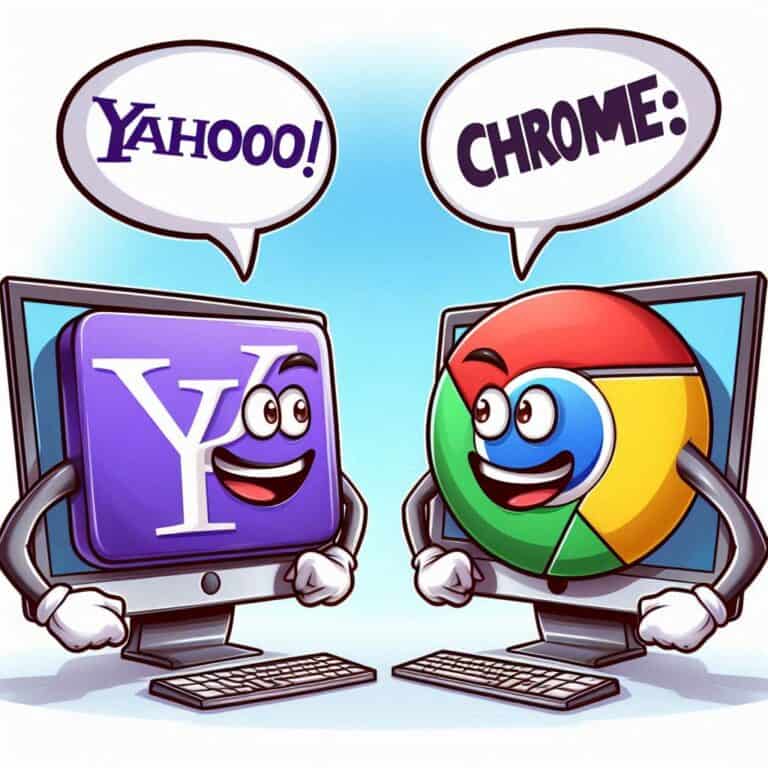


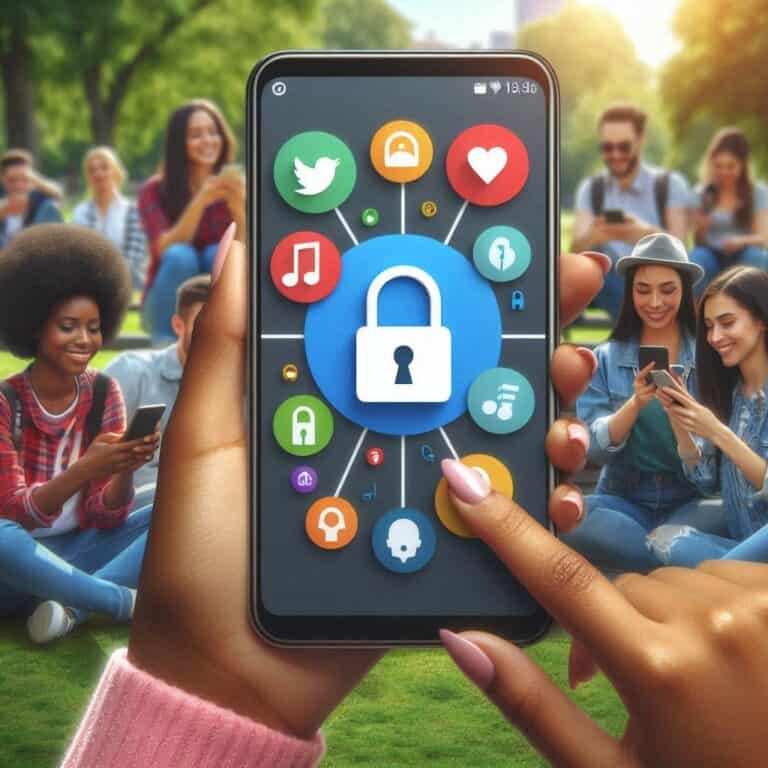
1 thought on “Creare un grafico su Word facilmente”