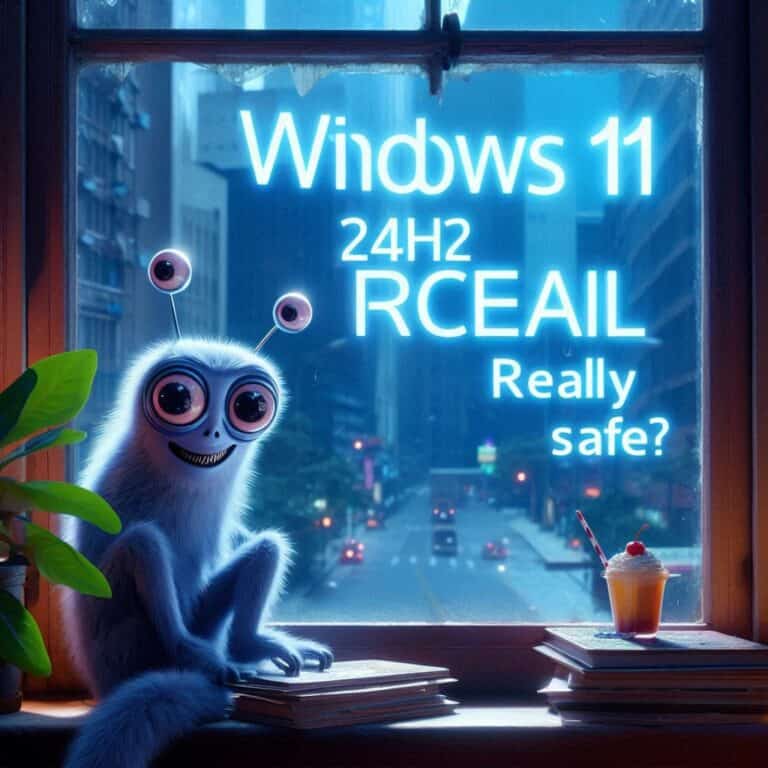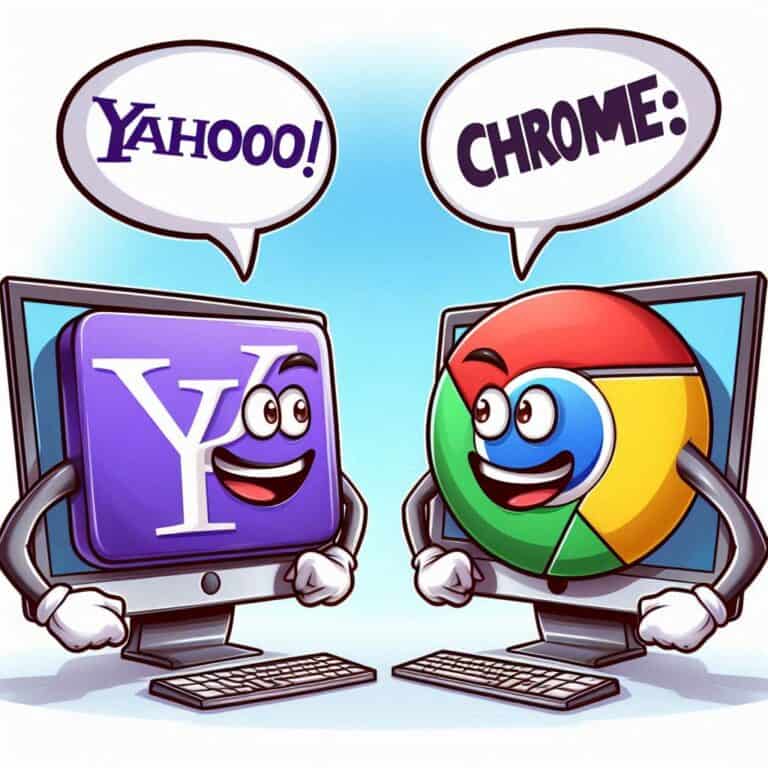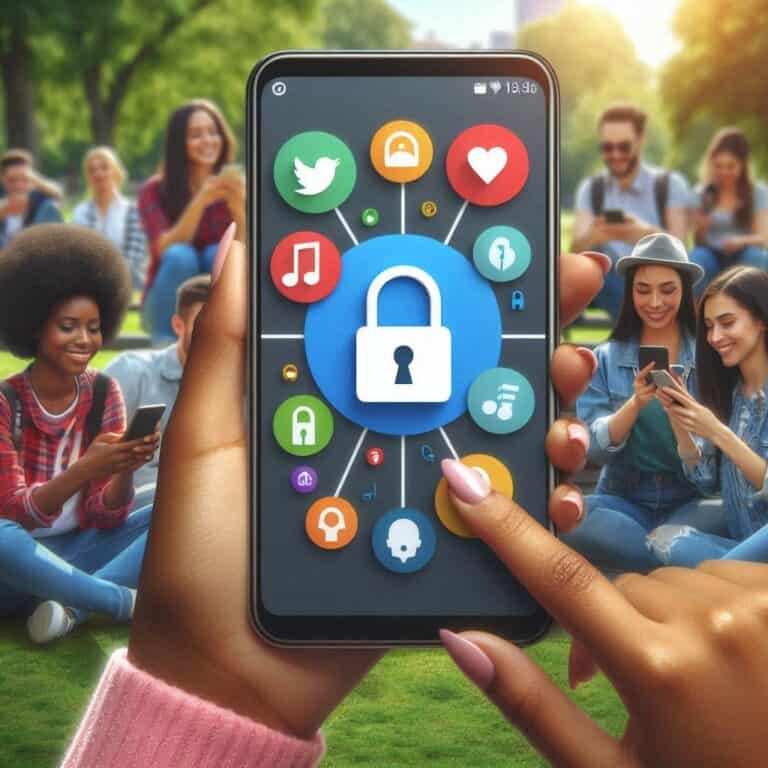Tinkercad è una delle piattaforme di progettazione 3D online più semplici e accessibili, particolarmente adatta per chi desidera avvicinarsi alla modellazione 3D senza dover affrontare la curva di apprendimento ripida di software professionali come Blender o Fusion 360. Con un’interfaccia intuitiva e strumenti di base, Tinkercad è perfetto per principianti, studenti, insegnanti e hobbisti che vogliono sperimentare il design 3D, la programmazione elettronica o anche la modellazione per la stampa 3D. In questa guida completa, esploreremo le principali funzionalità di Tinkercad, come iniziare a utilizzarlo e come sfruttare al meglio la piattaforma per i tuoi progetti creativi.
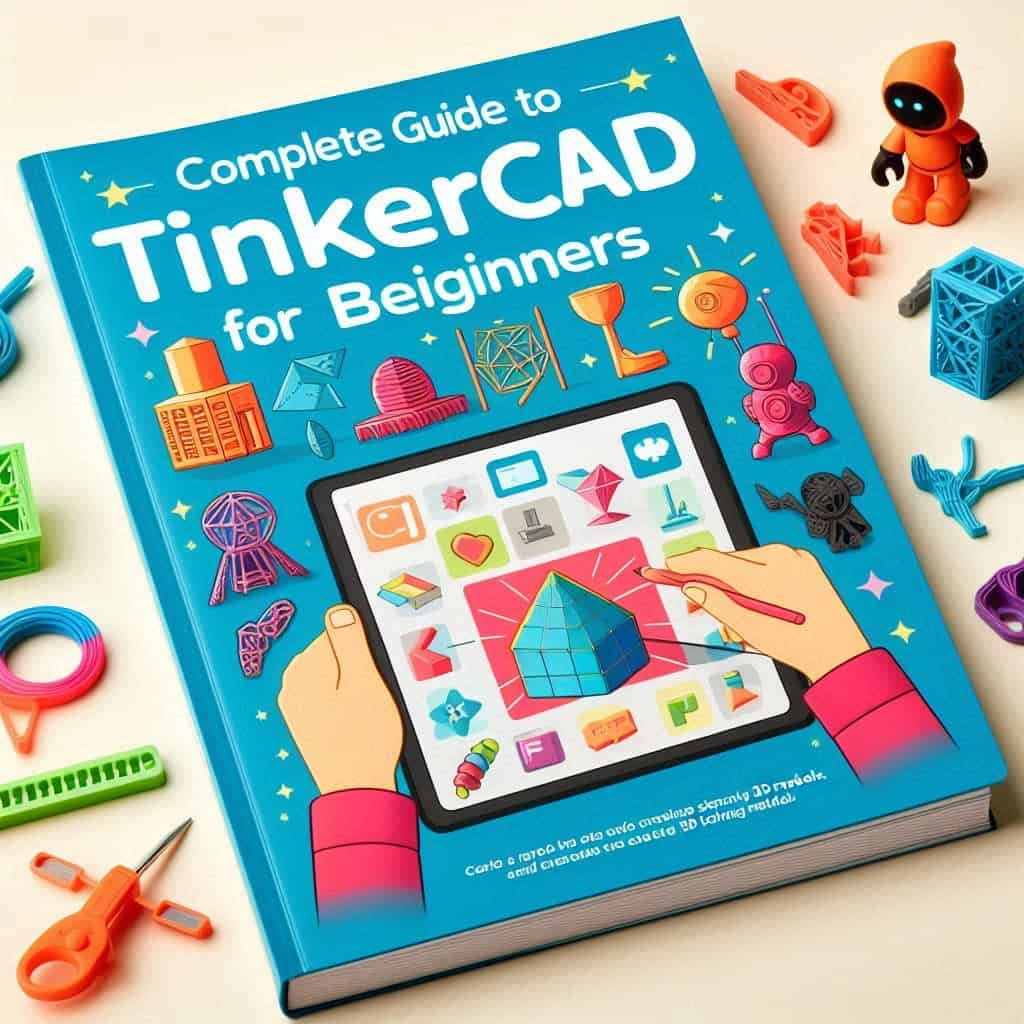
Cos’è Tinkercad?
Tinkercad è un software di modellazione 3D basato su browser creato da Autodesk, il che significa che non devi scaricare o installare alcun programma per utilizzarlo. La piattaforma è interamente gratuita e funziona su qualsiasi computer con accesso a Internet. Con Tinkercad, puoi creare modelli 3D per la stampa 3D, simulazioni di circuiti elettronici e persino sperimentare con coding usando blocchi di codice visivo.
Registrarsi su Tinkercad
Il primo passo per iniziare ad utilizzare Tinkercad è creare un account gratuito.
Procedura per la registrazione:
- Vai sul sito ufficiale tinkercad.com.
- Clicca su “Join Now” o “Inizia” nella pagina principale.
- Scegli di creare un nuovo account inserendo la tua email e impostando una password, oppure accedi con un account Google o Apple.
- Completa il processo di registrazione confermando il tuo indirizzo email.
- Una volta registrato, sarai pronto per iniziare a progettare!
Una volta effettuato l’accesso, verrai accolto da un’interfaccia chiara e immediata, con la possibilità di creare progetti nuovi, visualizzare tutorial o esplorare progetti già realizzati da altri utenti.
Navigare nell’Interfaccia di Tinkercad
L’interfaccia di Tinkercad è pensata per essere semplice e accessibile, anche per chi non ha esperienze precedenti nella modellazione 3D.
Elementi principali dell’interfaccia:
- Workplane: Questo è lo spazio principale di lavoro dove potrai progettare il tuo modello 3D. Il workplane è una griglia che ti aiuta a posizionare e allineare gli oggetti.
- Pannello degli strumenti: Nella parte superiore della finestra trovi i comandi base come sposta, ruota, scalare e allinea. Questi strumenti ti permettono di manipolare le forme per creare i tuoi progetti.
- Libreria delle forme: Sulla destra trovi una libreria con forme geometriche predefinite, lettere, numeri e oggetti più complessi come ingranaggi, dadi e bulloni. Queste forme sono i mattoni di base che utilizzerai per creare modelli più complessi.
Creare il Primo Progetto su Tinkercad
Ora che conosci l’interfaccia di base, è il momento di creare il tuo primo progetto su Tinkercad. Vedremo come realizzare un semplice portachiavi personalizzato, uno dei progetti più comuni e facili per chi inizia a utilizzare la piattaforma.
Passaggi per creare un portachiavi:
- Apri un nuovo progetto: Dopo aver effettuato l’accesso, clicca su “Create New Design”.
- Aggiungi un cubo: Dal pannello delle forme, trascina un cubo nel workplane.
- Modifica le dimensioni: Seleziona il cubo e ridimensiona l’oggetto usando i punti di controllo. Imposta la lunghezza a 60 mm, la larghezza a 20 mm e l’altezza a 5 mm.
- Aggiungi un foro: Per creare un foro per l’anello del portachiavi, trascina un cilindro sulla griglia. Imposta il diametro a 5 mm e la sua altezza a 5 mm. Posiziona il cilindro in un angolo del cubo e trasforma il cilindro in un foro selezionandolo e cliccando sull’icona “Hole”.
- Aggiungi un testo: Dal menu delle forme, trascina la forma “Text” e inserisci il nome o una parola a tua scelta. Posiziona il testo sul cubo e ridimensionalo per adattarlo alla lunghezza del portachiavi.
- Unisci le forme: Seleziona tutti gli oggetti sul workplane e clicca sull’opzione “Group” per unirli in un unico oggetto.
Hai appena creato il tuo primo modello 3D su Tinkercad! Da qui, puoi esportare il progetto per la stampa 3D.
Esportare il Modello per la Stampa 3D
Dopo aver creato il tuo modello, il passaggio successivo è esportarlo per la stampa 3D. Tinkercad ti permette di esportare i progetti in diversi formati, ma il più comune è il formato STL, che è compatibile con la maggior parte dei software di slicing per stampanti 3D.
Come esportare un file STL:
- Clicca sul pulsante “Export” in alto a destra.
- Seleziona l’opzione “STL” tra i formati disponibili.
- Salva il file sul tuo computer. Ora il file è pronto per essere caricato su un software di slicing come Cura o PrusaSlicer per prepararlo alla stampa.
| Formato di esportazione | Descrizione |
|---|---|
| STL | Formato più utilizzato per la stampa 3D |
| OBJ | Formato alternativo per modelli complessi |
| SVG | Utilizzato per file vettoriali 2D |
Consigli di Progettazione su Tinkercad
Anche se Tinkercad è facile da usare, ci sono alcune best practice che ti aiuteranno a migliorare la qualità dei tuoi progetti e a ottimizzare la stampa 3D.
- Semplifica il design: Iniziare con forme semplici è il miglior approccio, soprattutto se sei alle prime armi. Evita dettagli eccessivamente piccoli che potrebbero risultare difficili da stampare.
- Utilizza le griglie: Usa le griglie per allineare perfettamente gli oggetti e mantenere la simmetria nel tuo progetto.
- Gruppi di oggetti: Ricorda di unire sempre gli oggetti correlati in un unico gruppo per evitare che si separino durante la stampa.
- Esplora le funzioni avanzate: Una volta che ti senti a tuo agio con i concetti di base, esplora strumenti avanzati come il duplicatore o l’allineamento automatico per velocizzare il processo di progettazione.
Progetti Elettronici e Arduino su Tinkercad
Oltre alla modellazione 3D, Tinkercad offre anche strumenti per la simulazione di circuiti elettronici e per la programmazione di Arduino. Questa funzione è particolarmente utile per chi vuole imparare i concetti base dell’elettronica senza dover acquistare fisicamente i componenti.
Come creare un circuito su Tinkercad:
- Clicca su “Circuits” nel menu principale.
- Seleziona “Create New Circuit”.
- Trascina i componenti elettronici, come LED, resistenze, e Arduino, nella tua area di lavoro.
- Collega i componenti utilizzando fili virtuali, e testa il circuito usando la simulazione interattiva.
| Componente | Utilizzo |
|---|---|
| Arduino | Microcontrollore per progetti di automazione |
| LED | Indicato per progetti di illuminazione |
| Resistore | Utilizzato per controllare il flusso di corrente |
Caricare i Tuoi Progetti su Tinkercad
Una delle funzioni più utili di Tinkercad è la possibilità di condividere i tuoi progetti con la community. Puoi caricare i tuoi modelli e renderli pubblici, in modo che altri utenti possano visualizzarli, commentarli o addirittura modificarli.
Come caricare un progetto su Tinkercad:
- Completa il progetto che desideri condividere.
- Clicca su “Share” in alto a destra.
- Seleziona se vuoi rendere il progetto pubblico o privato.
- Aggiungi un titolo, una descrizione e tag rilevanti per il tuo modello.
- Pubblica il progetto. Sarà ora disponibile nella sezione Gallery di Tinkercad, dove altri utenti possono esplorarlo.
Integrazione con Thingiverse
Molti utenti di Tinkercad caricano i loro progetti su Thingiverse, una piattaforma di condivisione di modelli 3D. Dopo aver creato il tuo modello, puoi esportarlo e caricarlo su Thingiverse per condividerlo con una comunità ancora più ampia.
Come caricare su Thingiverse:
- Esporta il tuo progetto da Tinkercad in formato STL.
- Accedi a Thingiverse e crea un nuovo post.
- Carica il file e aggiungi una descrizione dettagliata.
- Una volta pubblicato, il tuo modello sarà disponibile per il download da parte degli utenti di Thingiverse.
In conclusione, Tinkercad è una piattaforma estremamente versatile e accessibile che offre una grande opportunità per esplorare la progettazione 3D e l’elettronica. Non importa se sei un principiante assoluto o un esperto, con Tinkercad puoi creare modelli straordinari e condividerli con una comunità globale.