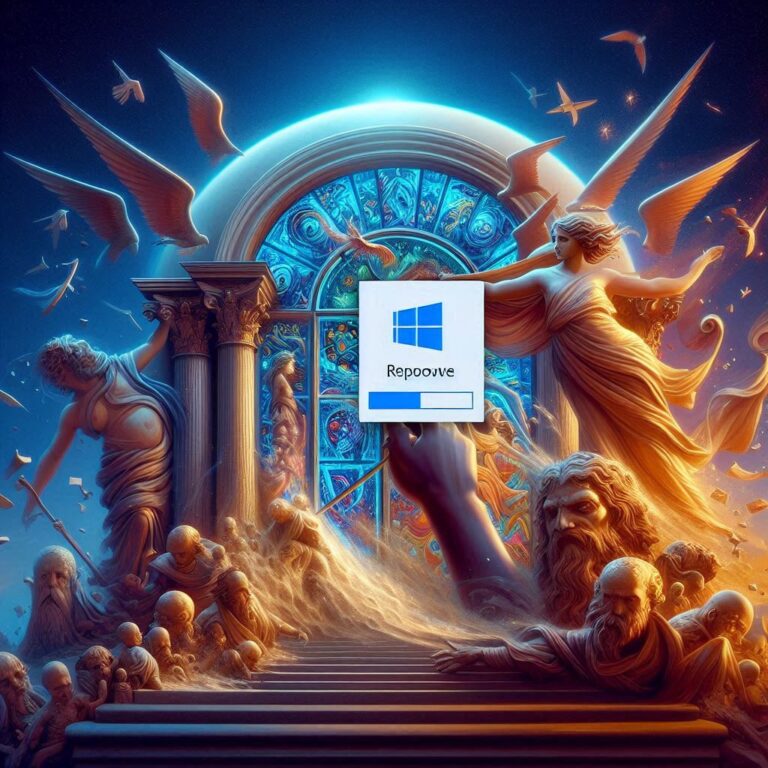Se hai recentemente acquistato un nuovo PC o smartphone con un hardware di alta qualità, è naturale voler ottenere il massimo dalle sue capacità, in particolare dalla RAM. Nonostante tu abbia un dispositivo potente, ci sono diverse tecniche e accorgimenti che possono aiutarti a sfruttare al massimo la RAM disponibile. Se questo è l’obiettivo che ti ha portato a leggere questo articolo, sei nel posto giusto!
Nel corso di questo articolo, esploreremo dettagliatamente come ottimizzare l’uso della RAM, evitando operazioni e abitudini che potrebbero appesantirla inutilmente, compromettendo così le prestazioni del tuo dispositivo. Inoltre, nella sezione finale, ti fornirò consigli specifici per ottimizzare la memoria del tuo cellulare. Spero che queste informazioni ti saranno utili!

Introduzione alla RAM
Prima di immergerci nei dettagli su come sfruttare al massimo la RAM, è importante comprendere cosa sia la RAM. RAM, acronimo di Random Access Memory (in italiano, “memoria ad accesso casuale”), è una memoria volatile che conserva temporaneamente i dati sui processi in esecuzione. Questi dati vengono rimossi quando il dispositivo viene spento.
Nei moderni sistemi operativi, la gestione della RAM è in gran parte automatica. Tuttavia, è possibile adottare alcuni accorgimenti per ottimizzare l’uso della RAM, soprattutto se la quantità di memoria disponibile non è elevata. Seguendo i suggerimenti dei prossimi paragrafi, potrai migliorare le prestazioni del tuo dispositivo senza problemi.
Come sfruttare al massimo la RAM del PC
Utilizzare software leggero
Uno dei principali modi per ottimizzare l’uso della RAM è scegliere software che non richieda molte risorse. Alcuni esempi di programmi leggeri includono:
- Antivirus: Sicurezza di Windows/Microsoft Defender o Bitdefender
- Editor di testi: AbiWord al posto di Microsoft Word
- Lettori PDF: Sumatra PDF al posto di Adobe Acrobat
- Client email: Mozilla Thunderbird
Per quanto riguarda i browser, considera l’uso di quelli integrati nel sistema operativo, come Edge su Windows o Safari su macOS. Se preferisci un browser di terze parti, Mozilla Firefox è generalmente più leggero di Google Chrome, noto per essere un grande consumatore di RAM.
Per monitorare l’uso della RAM, puoi utilizzare il Task Manager su Windows o Activity Monitor su macOS. Su Windows, premi Ctrl+Alt+Canc e seleziona “Task Manager”. Nella scheda “Processi”, verifica il consumo di memoria dei diversi programmi. Su macOS, apri l’Activity Monitor e controlla la scheda “Memory” per identificare i processi che occupano più RAM.
Chiudere applicazioni non necessarie
Chiudere le applicazioni che non stai usando può liberare RAM preziosa. Su Windows, puoi chiudere un’applicazione semplicemente facendo clic sulla “x” nell’angolo superiore destro della finestra. Su macOS, ricorda che chiudere una finestra non termina l’applicazione; devi selezionare “Quit” dal menu dell’applicazione.
Per monitorare e chiudere applicazioni non necessarie, usa il Task Manager su Windows o il Activity Monitor su macOS come descritto in precedenza.
Ottimizzare la RAM all’avvio
Alcuni programmi si avviano automaticamente con il sistema, consumando RAM preziosa. Per evitare di sovraccaricare la RAM all’avvio, puoi disabilitare i programmi non essenziali.
Su Windows, apri il Task Manager, vai alla scheda “Startup” e disabilita i programmi che non desideri avviare automaticamente. Su macOS, vai su System Preferences > Users & Groups > Login Items e rimuovi i programmi non necessari dalla lista.
Liberare RAM quando necessario
Se noti un rallentamento delle prestazioni, potrebbe essere utile liberare RAM. Su Windows, puoi utilizzare il Prompt dei comandi per eseguire il comando DIR / s, che crea una lista di file e cartelle, liberando memoria. Su macOS, utilizza il Terminale e il comando sudo purge per svuotare la RAM.
Regolare l’uso della RAM da parte dei programmi
Alcuni programmi, come quelli per la virtualizzazione o il fotoritocco, ti permettono di regolare la quantità di RAM utilizzata. Controlla le impostazioni del programma e assegna una quantità di RAM appropriata basata sulle tue esigenze e sulle caratteristiche del tuo computer.
Ottimizzare il sistema
Esistono software di terze parti che promettono di ottimizzare il sistema, ma assicurati di scegliere strumenti affidabili. Ad esempio, CleanMyMac X su macOS offre funzionalità di pulizia e ottimizzazione del sistema, inclusa la gestione della RAM. Se desideri esplorare opzioni simili, considera Setapp, che offre accesso a diversi programmi a pagamento tramite un abbonamento.
Espandere la RAM
Se la RAM del tuo PC non è sufficiente, considera di aumentarla. Verifica il tipo di RAM installata utilizzando CPU-Z su Windows o About This Mac su macOS. Acquista RAM compatibile e segui le istruzioni per installarla.
Installare un SSD
Un SSD può migliorare le prestazioni del tuo computer, specialmente quando la RAM è insufficiente. Gli SSD offrono tempi di accesso più rapidi rispetto ai dischi meccanici, migliorando l’efficienza del file di swap quando la RAM è piena.
Tabella 1: Monitoraggio della RAM su Windows
| Strumento | Descrizione |
|---|---|
| Task Manager | Mostra l’uso della RAM e i processi in esecuzione |
| Ctrl+Alt+Canc | Combinazione di tasti per aprire il Task Manager |
Tabella 2: Monitoraggio della RAM su macOS
| Strumento | Descrizione |
|---|---|
| Activity Monitor | Mostra l’uso della RAM e i processi in esecuzione |
| Terminal | Permette di eseguire comandi per liberare RAM |
Seguendo questi consigli e utilizzando gli strumenti giusti, potrai ottimizzare l’uso della RAM del tuo dispositivo e migliorare le sue prestazioni complessive. Buona fortuna e buon utilizzo della tua RAM!