Google Meet è una delle piattaforme di videoconferenza più utilizzate per riunioni di lavoro, lezioni online e incontri virtuali in generale. Se hai bisogno di cambiare il nome con cui ti presenti su Google Meet, che sia per motivi personali o professionali, sappi che la procedura è semplice e veloce.
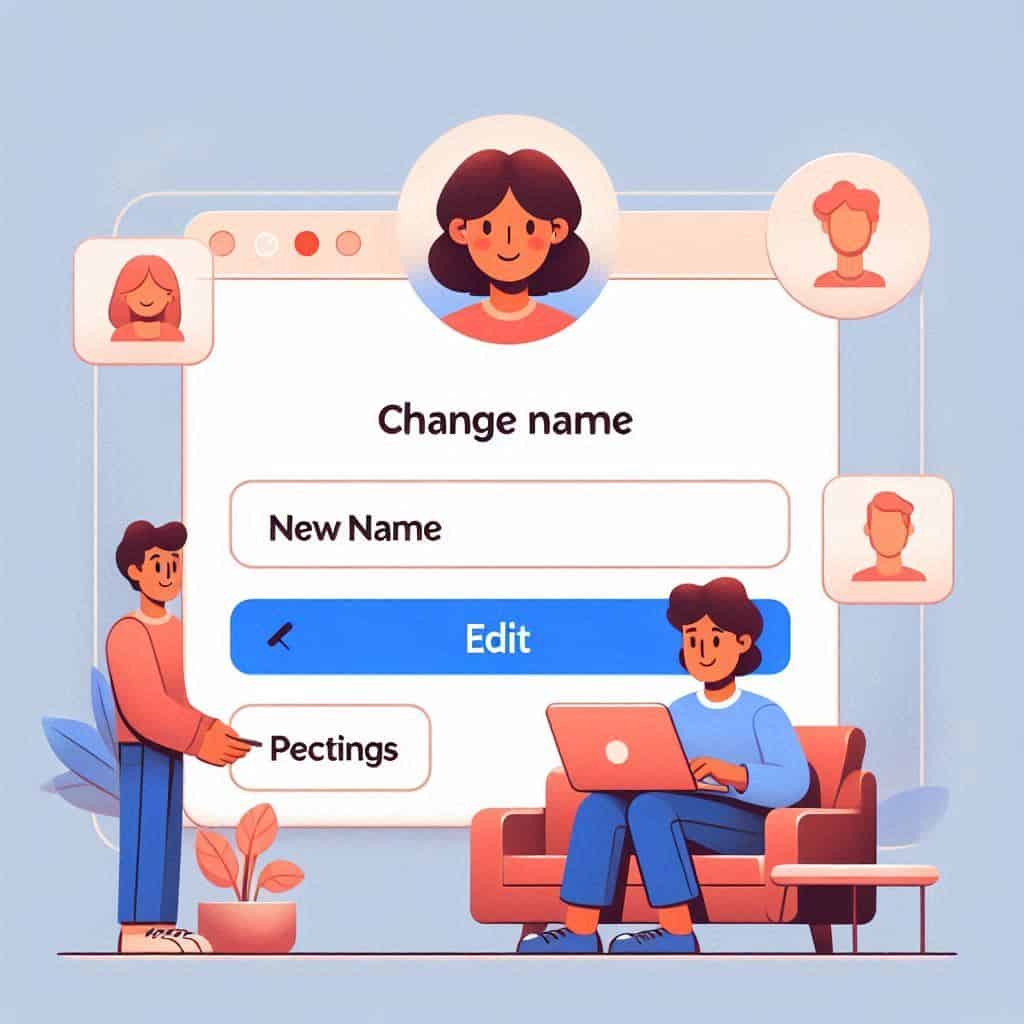
In questa guida ti illustrerò passo passo come modificare il tuo nome su Google Meet sia su desktop che su dispositivi mobili, spiegando anche cosa comporta cambiare il nome su altri servizi Google collegati.
1. Perché cambiare nome su Google Meet?
A volte, potresti voler cambiare il nome che appare su Google Meet per ragioni di privacy, per evitare di utilizzare il tuo vero nome, o per motivi professionali, come la correzione di un errore di battitura o l’aggiunta di un titolo lavorativo. Inoltre, un nome inappropriato o un nickname utilizzato in passato potrebbe non essere adeguato in contesti formali.
Nota Bene: Il nome che scegli su Google Meet è lo stesso collegato al tuo account Google, quindi ogni modifica influenzerà tutti i servizi Google, inclusi Gmail, Drive e YouTube.
2. Cambiare nome su Google Meet da desktop
Ecco i passaggi da seguire per modificare il tuo nome su Google Meet utilizzando un computer:
Passo 1: Vai su myaccount.google.com e accedi con il tuo account Google, quello che utilizzi su Google Meet.
Passo 2: Nella schermata principale, seleziona “Informazioni personali” dal menu a sinistra.
Passo 3: In questa sezione troverai le informazioni relative al tuo nome. Clicca sulla casella con scritto “Nome” per modificarlo.
Passo 4: Inserisci il nuovo nome e cognome che desideri utilizzare, poi fai clic su “Salva”. Il nome verrà automaticamente aggiornato su tutti i servizi Google, inclusi Google Meet.
Nota: Ci potrebbe volere qualche minuto perché la modifica venga visualizzata su Google Meet.
3. Cambiare nome su Google Meet da mobile
Se preferisci cambiare il tuo nome su Google Meet da uno smartphone o tablet, puoi farlo seguendo questi passaggi:
Passo 1: Apri l’app Google o il browser web sul tuo dispositivo mobile e vai su myaccount.google.com. Accedi con il tuo account.
Passo 2: Tocca il menu a tendina in alto a sinistra o le tre linee orizzontali per accedere alle impostazioni del tuo account.
Passo 3: Seleziona “Informazioni personali” e poi “Nome”.
Passo 4: Modifica il tuo nome e tocca “Salva”. Anche in questo caso, il cambiamento sarà applicato a tutti i servizi Google.
4. Impatti della modifica del nome su altri servizi Google
Cambiare il nome su Google Meet non riguarda solo questa piattaforma, ma coinvolge anche tutti gli altri servizi collegati al tuo account Google. Ecco alcune conseguenze:
- Gmail: Il tuo nuovo nome verrà visualizzato come mittente quando invii email.
- Google Drive: I tuoi documenti e file condivisi mostreranno il nuovo nome.
- YouTube: Se hai un canale YouTube collegato a questo account, il nome sarà aggiornato anche lì.
Quindi, prima di effettuare modifiche, pensa se desideri che il nome sia lo stesso su tutte queste piattaforme.
5. Come visualizzare le modifiche in Google Meet
Una volta modificato il tuo nome, la prossima volta che accedi a Google Meet, vedrai immediatamente il cambiamento. Il nuovo nome apparirà accanto alla tua immagine del profilo nelle videoconferenze. Assicurati che il nuovo nome sia professionale e appropriato, soprattutto se partecipi a riunioni di lavoro o eventi formali.
6. Soluzioni alternative: utilizzo di account multipli
Se desideri mantenere nomi diversi per diversi contesti (ad esempio, un nome formale per riunioni di lavoro e uno più informale per uso personale), puoi considerare l’utilizzo di account multipli. Google ti consente di passare rapidamente da un account all’altro in pochi clic, sia su desktop che su mobile.
Per gestire più account su Google Meet:
- Su desktop, puoi accedere a Google Meet tramite la funzione “Cambia account” nel menu dell’utente.
- Su mobile, all’interno dell’app Google Meet, puoi selezionare l’account con cui accedere attraverso il menu a tendina nell’angolo superiore destro.
7. Risoluzione di problemi comuni
Alcuni utenti potrebbero riscontrare problemi nel vedere il nome aggiornato su Google Meet immediatamente. In questi casi, prova a fare quanto segue:
- Riavvia il dispositivo o esci e rientra nel tuo account Google per aggiornare i dati.
- Verifica di avere una connessione Internet stabile, perché le modifiche potrebbero richiedere più tempo del previsto per essere propagate.
Se il problema persiste, potrebbe trattarsi di un bug momentaneo della piattaforma. Puoi verificare lo stato dei servizi Google per eventuali interruzioni.
8. Conclusione
Cambiare il nome su Google Meet è una procedura rapida che può essere effettuata sia da desktop che da dispositivi mobili. Tieni presente che il nome scelto si rifletterà su tutti i servizi Google collegati al tuo account, quindi scegli attentamente come desideri apparire. Se preferisci mantenere nomi separati per diversi contesti, prendi in considerazione l’uso di più account Google.
Ora che sai come cambiare il nome su Google Meet, sei pronto per partecipare alle tue riunioni con il massimo della professionalità!
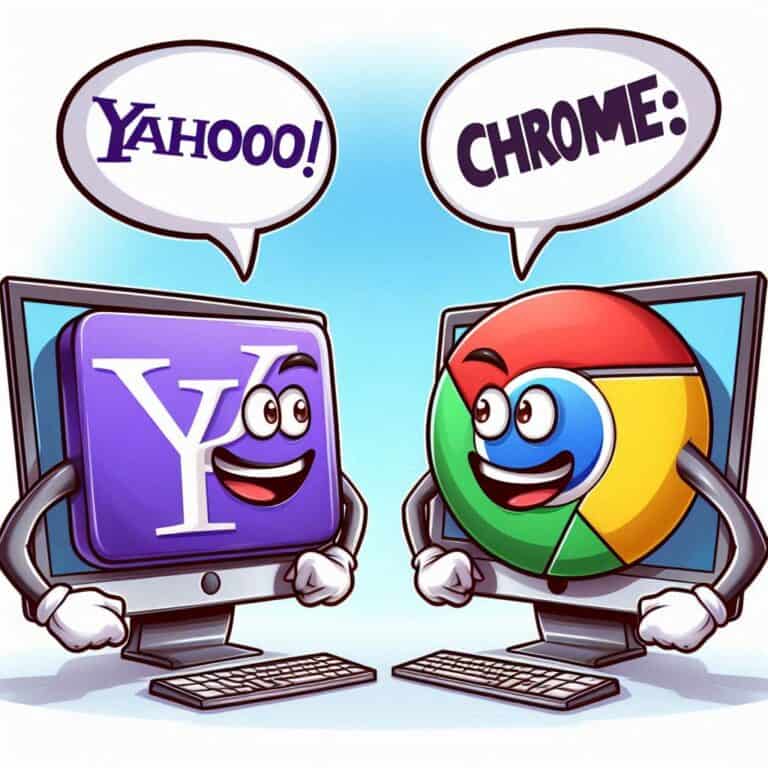


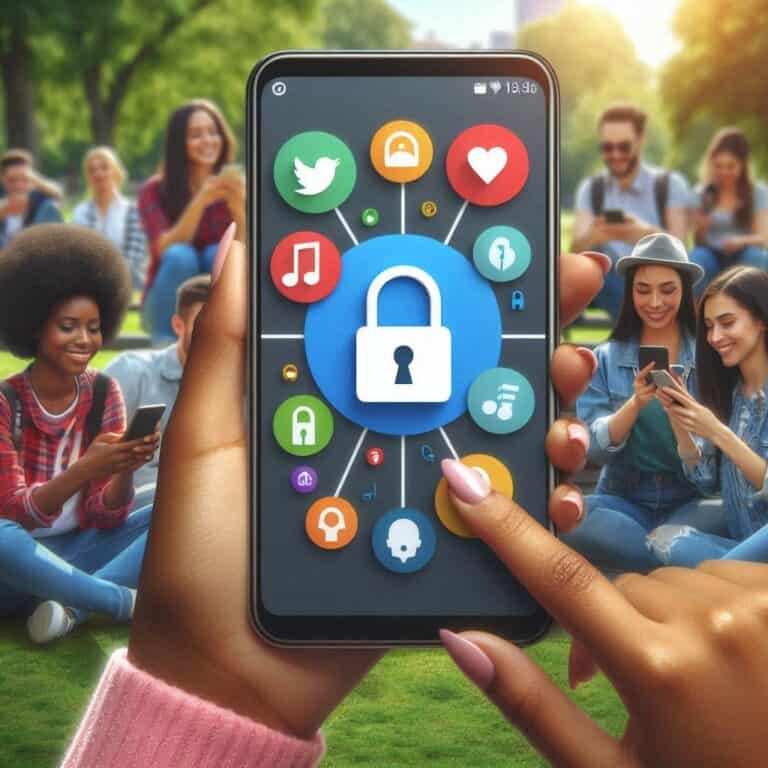
1 thought on “Come cambiare nome su Google Meet: Guida completa”