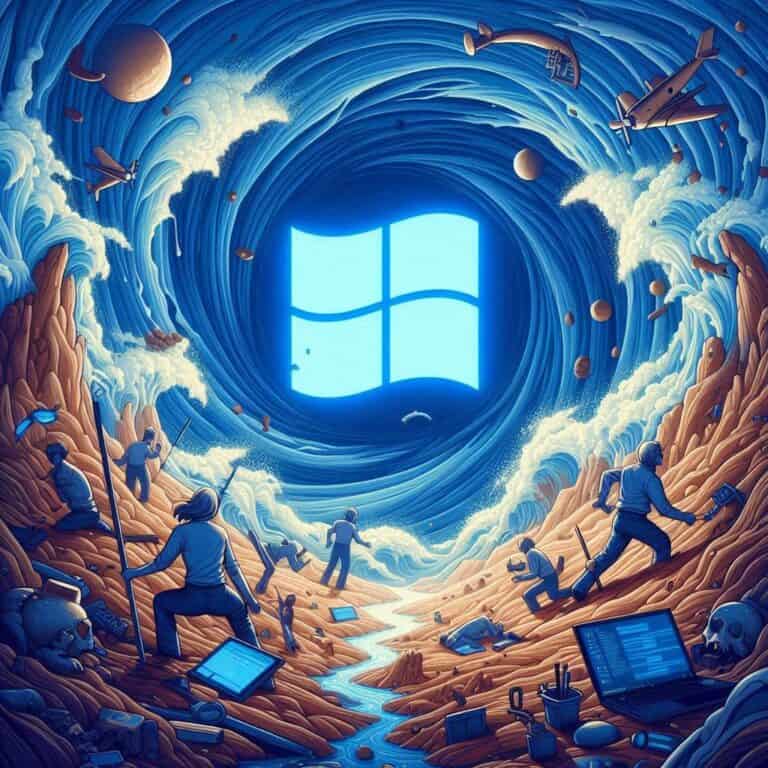Negli ultimi anni, il gaming su PC ha conosciuto un’enorme crescita, attirando sempre più appassionati. Tuttavia, per coloro che provengono dal mondo delle console, l’idea di utilizzare mouse e tastiera può sembrare poco intuitiva. Se ti sei trovato in questa situazione e hai deciso di utilizzare un controller Xbox per giocare su PC, Questa guida ti spiegherà passo dopo passo come collegare il controller Xbox al tuo computer, sfruttando al massimo le sue potenzialità.

1. Perché scegliere un controller Xbox?
Il controller Xbox è apprezzato per la sua ergonomia, qualità costruttiva e compatibilità con una vasta gamma di giochi per PC. Inoltre, è supportato nativamente da Windows, il che rende il processo di configurazione semplice e veloce. Utilizzare un controller Xbox può migliorare l’esperienza di gioco, soprattutto per i titoli progettati per console o che richiedono precisione nei comandi.
2. Tipologie di controller Xbox compatibili
Esistono diverse versioni di controller Xbox compatibili con il PC, tra cui:
- Xbox 360
- Xbox One
- Xbox Series X/S
Ogni modello ha caratteristiche uniche, ma tutti possono essere collegati al PC tramite cavo USB, adattatore wireless o Bluetooth.
3. Collegamento tramite cavo USB
Il metodo più semplice e diretto per collegare il controller Xbox al PC è tramite cavo USB. Questo metodo garantisce una connessione stabile e senza interruzioni.
- Collega il cavo USB al controller e al PC.
- Attendi il riconoscimento automatico del dispositivo da parte di Windows.
- Verifica che il controller sia pronto all’uso aprendo un gioco o accedendo alle impostazioni di periferica.
4. Collegamento tramite adattatore wireless Xbox
Se preferisci evitare i cavi, puoi optare per l’adattatore wireless Xbox. Questo accessorio permette di connettere fino a otto controller contemporaneamente.
- Collega l’adattatore wireless a una porta USB del PC.
- Accendi il controller Xbox premendo il pulsante Xbox.
- Premi il pulsante di sincronizzazione sull’adattatore e poi sul controller.
- Attendi che i dispositivi si sincronizzino. Il LED sul controller rimarrà acceso fisso quando la connessione è stabilita.
5. Collegamento tramite Bluetooth
Alcuni modelli di controller Xbox, come quelli della serie Xbox One S e Xbox Series X/S, supportano il Bluetooth. Questo metodo è ideale se desideri una configurazione wireless senza acquistare un adattatore separato.
- Attiva il Bluetooth sul tuo PC andando nelle impostazioni.
- Accendi il controller e premi il pulsante di sincronizzazione finché il logo Xbox lampeggia.
- Nella lista dei dispositivi Bluetooth, seleziona il controller Xbox.
- Attendi la conferma della connessione e verifica il funzionamento del controller.
6. Risoluzione dei problemi comuni
Anche se la procedura è semplice, possono sorgere alcuni problemi:
- Controller non riconosciuto: Prova a cambiare porta USB o verifica se il controller è carico.
- Connessione Bluetooth instabile: Assicurati che il tuo PC supporti il Bluetooth 4.0 o superiore e che non ci siano interferenze con altri dispositivi.
- Aggiornamento dei driver: Mantieni sempre aggiornati i driver del controller tramite Windows Update.
7. Configurazione del controller su Steam
Steam, la piattaforma di gioco più popolare su PC, offre un supporto completo per il controller Xbox. Ecco come configurarlo:
- Accedi a Steam e vai nelle impostazioni.
- Seleziona “Controller” e poi “Impostazioni del Controller Generico”.
- Abilita il supporto per il controller Xbox.
- Configura i pulsanti secondo le tue preferenze.
8. Utilizzo del controller con altri giochi
Se desideri utilizzare il controller Xbox su giochi non presenti su Steam, esistono programmi come Xpadder o Pinnacle Game Profiler che permettono di mappare i comandi del controller a qualsiasi gioco.
9. Vantaggi di un controller wireless
Un controller wireless offre maggiore libertà di movimento e riduce l’ingombro dei cavi, ma richiede una gestione attenta della batteria. Considera l’acquisto di batterie ricaricabili o un kit Play and Charge per evitare interruzioni durante il gioco.
10. Personalizzazione del controller
L’app Xbox Accessories, disponibile su Microsoft Store, consente di personalizzare il comportamento dei tasti, la sensibilità degli stick e l’assegnazione dei pulsanti. Questo è particolarmente utile per ottimizzare le prestazioni in base al tipo di gioco.
11. Compatibilità con giochi retro
Il controller Xbox è compatibile anche con emulazioni di console retro, offrendo un’esperienza di gioco migliorata rispetto ai controlli originali.
12. Utilizzo del controller con dispositivi mobili
Grazie al supporto Bluetooth, puoi collegare il controller Xbox anche a smartphone e tablet, trasformandoli in vere e proprie console portatili.
13. Collegamento a Mac e Linux
Sebbene il focus principale sia il PC, è possibile utilizzare il controller Xbox anche su Mac e Linux. Su Mac, il collegamento può essere effettuato tramite Bluetooth o utilizzando software come 360Controller. Su Linux, è disponibile il supporto nativo tramite il driver xboxdrv.
14. Adattatori di terze parti
Esistono adattatori di terze parti che permettono di collegare il controller Xbox a dispositivi non compatibili nativamente, come alcune smart TV o console di altre marche.
15. Aggiornamento del firmware del controller
Tenere aggiornato il firmware del controller è fondamentale per garantire il massimo delle prestazioni e della compatibilità. Gli aggiornamenti possono essere effettuati tramite l’app Xbox Accessories su PC.
16. Accessori per il controller
Il mercato offre numerosi accessori per migliorare l’esperienza con il controller Xbox, come custodie protettive, grip per gli stick o dock di ricarica. Questi accessori non solo proteggono il controller, ma migliorano anche il comfort e la durata delle sessioni di gioco.
17. Prestazioni del controller su diverse piattaforme
Il controller Xbox è ottimizzato per funzionare al meglio su Windows, ma offre ottime prestazioni anche su altre piattaforme come Android, iOS e macOS, grazie alla sua compatibilità e ai driver disponibili.
18. Confronto con altri controller
Sebbene esistano molti controller compatibili con il PC, il controller Xbox si distingue per la sua qualità costruttiva, l’ergonomia e il supporto nativo su Windows. Un confronto con controller di altre marche potrebbe essere utile per capire quale sia il più adatto alle tue esigenze.
19. Giocare in modalità multiplayer
Il controller Xbox permette di collegare più dispositivi contemporaneamente per sessioni di gioco multiplayer locali. Questa funzione è ideale per giochi che supportano il multiplayer su schermo condiviso.
20. La futura evoluzione del controller Xbox
Microsoft continua a innovare il design e le funzionalità del controller Xbox. Con l’arrivo delle console di nuova generazione, ci si può aspettare un ulteriore miglioramento in termini di ergonomia, connettività e personalizzazione.
Collegare il controller Xbox al PC è un’operazione semplice che può migliorare significativamente la tua esperienza di gioco. Che tu preferisca un collegamento tramite cavo USB, adattatore wireless, o Bluetooth, seguendo questa guida sarai in grado di sfruttare al meglio tutte le funzionalità del controller. Personalizzalo, mantienilo aggiornato e non dimenticare di esplorare tutte le possibilità offerte dal gaming su PC. Buon divertimento!