Sei alle prime armi con Excel e ti è stato assegnato un compito che prevede l’uso di numeri con molte cifre decimali? Non preoccuparti! Excel è dotato di strumenti avanzati per la gestione dei calcoli e, tra queste, ci sono diverse opzioni per arrotondare i numeri in base alle tue esigenze. In questa guida ti illustrerò le diverse funzioni di arrotondamento disponibili in Excel, così potrai lavorare con i numeri in modo preciso e corretto.
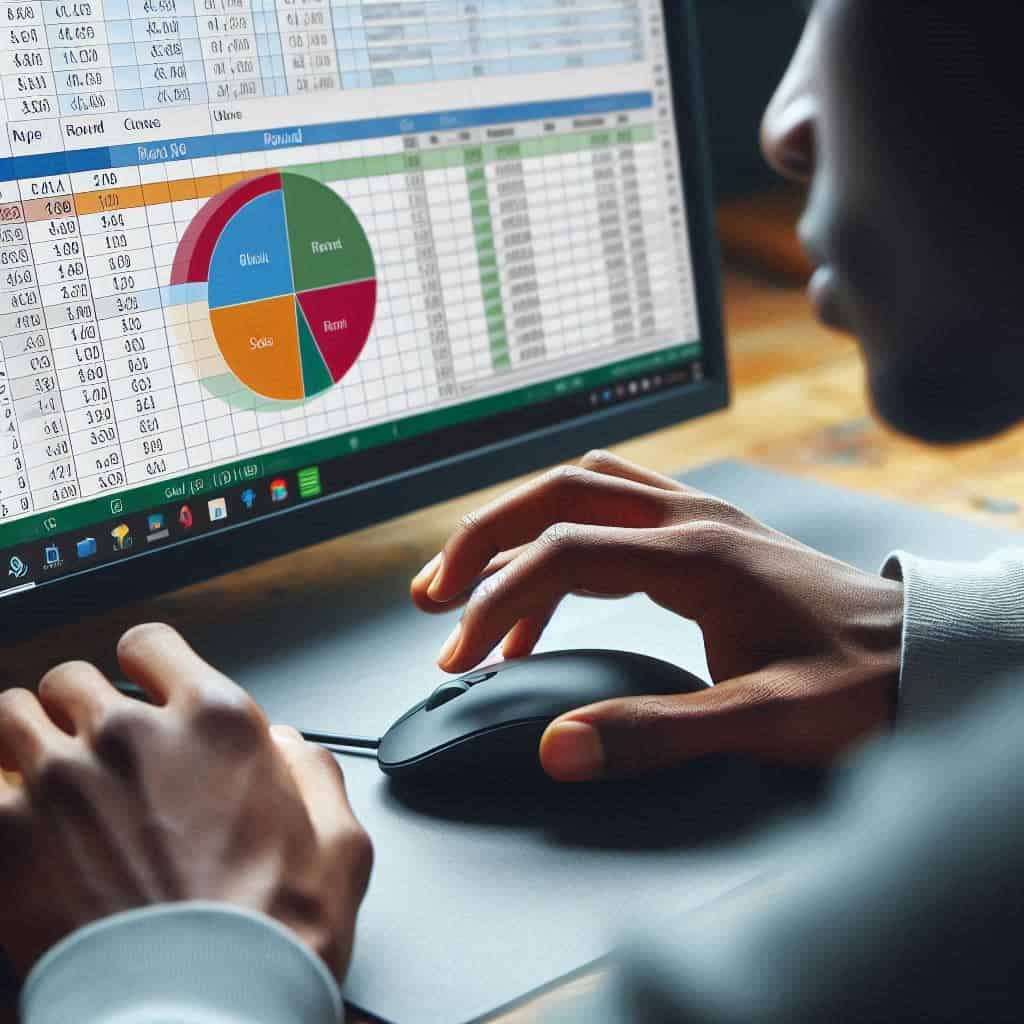
1. Funzione ARROTONDA
La funzione ARROTONDA è una delle più utilizzate in Excel per arrotondare un numero a un determinato numero di cifre decimali. Può essere usata per arrotondare numeri sia per eccesso che per difetto, a seconda del valore della cifra successiva.
Sintassi:
scssCopia codice=ARROTONDA(numero; numero_cifre)
numero: Il valore che desideri arrotondare.numero_cifre: Il numero di cifre decimali a cui vuoi arrotondare.
Esempio: Immagina di voler arrotondare il numero 123.4567 a due cifre decimali. Utilizzando la formula:
scssCopia codice=ARROTONDA(123.4567; 2)
Il risultato sarà 123.46, poiché la terza cifra decimale è maggiore o uguale a 5, quindi il numero viene arrotondato per eccesso.
2. Funzione ARROTONDA.PER.ECCESSO
La funzione ARROTONDA.PER.ECCESSO forza l’arrotondamento per eccesso, indipendentemente dal valore della cifra successiva. Questo significa che il numero sarà sempre arrotondato verso l’alto.
Sintassi:
scssCopia codice=ARROTONDA.PER.ECCESSO(numero; numero_cifre)
numero: Il valore da arrotondare.numero_cifre: Il numero di cifre a cui arrotondare.
Esempio: Se vuoi arrotondare 123.452 a due cifre decimali, con:
scssCopia codice=ARROTONDA.PER.ECCESSO(123.452; 2)
Il risultato sarà 123.46. Anche se la seconda cifra decimale è 5, l’arrotondamento avviene comunque verso l’alto.
3. Funzione ARROTONDA.PER.DIFETTO
Al contrario della funzione precedente, ARROTONDA.PER.DIFETTO arrotonda sempre verso il basso, a prescindere dalla cifra successiva.
Sintassi:
scssCopia codice=ARROTONDA.PER.DIFETTO(numero; numero_cifre)
numero: Il numero che desideri arrotondare.numero_cifre: Il numero di cifre decimali richieste.
Esempio: Se desideri arrotondare 123.4567 a due cifre decimali per difetto:
scssCopia codice=ARROTONDA.PER.DIFETTO(123.4567; 2)
Otterrai 123.45.
4. Funzione TRONCA
La funzione TRONCA elimina semplicemente le cifre decimali, senza eseguire alcun arrotondamento. È utile quando vuoi lavorare solo con la parte intera di un numero.
Sintassi:
scssCopia codice=TRONCA(numero; numero_cifre)
numero: Il numero da troncare.numero_cifre: Il numero di cifre decimali da mantenere (impostalo su 0 per eliminare completamente i decimali).
Esempio: Per troncare il numero 123.4567 senza arrotondamento, usi:
scssCopia codice=TRONCA(123.4567; 2)
Il risultato sarà 123.45.
5. Funzione ARROTONDA.MULTIPLO
La funzione ARROTONDA.MULTIPLO permette di arrotondare un numero al multiplo più vicino specificato. È particolarmente utile in scenari aziendali o finanziari, dove si desidera arrotondare importi o unità a multipli specifici.
Sintassi:
scssCopia codice=ARROTONDA.MULTIPLO(numero; multiplo)
numero: Il numero da arrotondare.multiplo: Il multiplo al quale si vuole arrotondare.
Esempio: Arrotondare 127 al multiplo di 5:
scssCopia codice=ARROTONDA.MULTIPLO(127; 5)
Il risultato sarà 125, poiché 127 è più vicino a 125 che a 130.
6. Funzione VALUTA
Un’altra opzione utile per arrotondare in modo automatico i numeri è formattare le celle come valuta. Questo è particolarmente utile se lavori con cifre monetarie e hai bisogno di arrotondare i numeri a due decimali. La formattazione non modifica il numero effettivo, ma solo il modo in cui viene visualizzato.
Come fare:
- Seleziona le celle che contengono i numeri.
- Vai alla scheda “Home”.
- Nel gruppo “Numero”, scegli “Valuta”.
- Excel mostrerà i numeri con due decimali arrotondati, ma manterrà il valore originale completo nel calcolo.
7. Utilizzo delle tabelle per organizzare i dati arrotondati
Se hai bisogno di arrotondare molti numeri, puoi organizzare i tuoi dati in una tabella Excel. Questo ti permetterà di applicare le funzioni di arrotondamento in modo efficiente su ampi intervalli di celle.
Ecco un esempio:
| Numero originale | Arrotondato a 2 cifre | Arrotondato per eccesso | Arrotondato per difetto |
|---|---|---|---|
| 123.4567 | 123.46 | 123.46 | 123.45 |
| 98.7654 | 98.77 | 98.77 | 98.76 |
| 45.6789 | 45.68 | 45.68 | 45.67 |
8. Suggerimenti finali
- Usa ARROTONDA quando devi gestire cifre decimali ma vuoi mantenere la precisione.
- Utilizza ARROTONDA.PER.ECCESSO o ARROTONDA.PER.DIFETTO quando devi sempre arrotondare in una direzione specifica.
- TRONCA è utile per eliminare i decimali senza arrotondare, ideale per gestire solo numeri interi.
- Formatta come valuta per lavorare con importi monetari e automatizzare l’arrotondamento a due decimali.
Excel offre numerose funzioni per arrotondare i numeri, che si adattano a diverse situazioni e necessità. Che tu debba arrotondare valori per calcoli finanziari o solo eliminare i decimali, le funzioni illustrate in questa guida ti permetteranno di farlo in modo semplice e rapido. Sperimenta con queste formule e scopri quella più adatta alle tue esigenze!


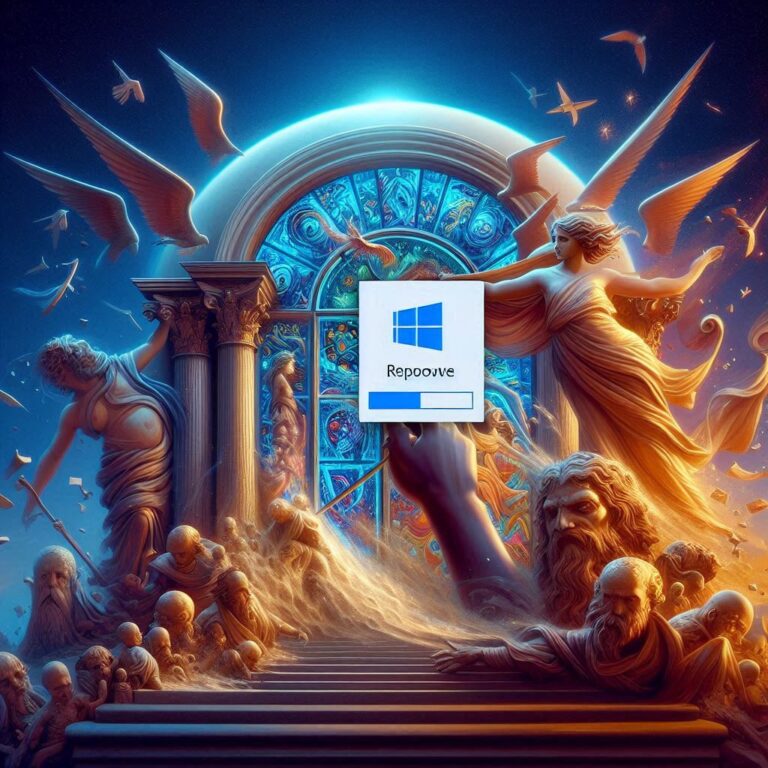
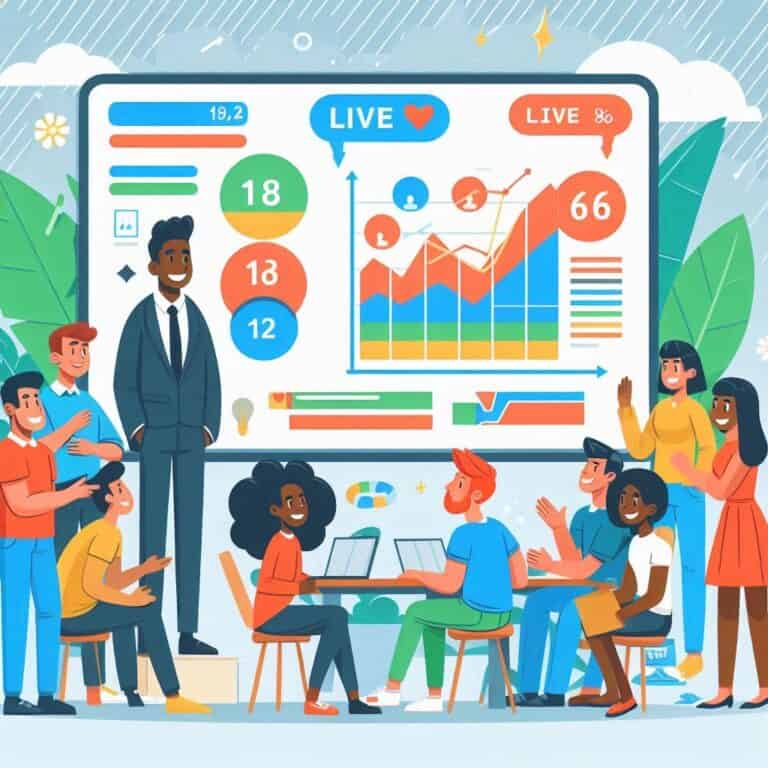

1 thought on “Come arrotondare in Excel: Guida completa per principianti”