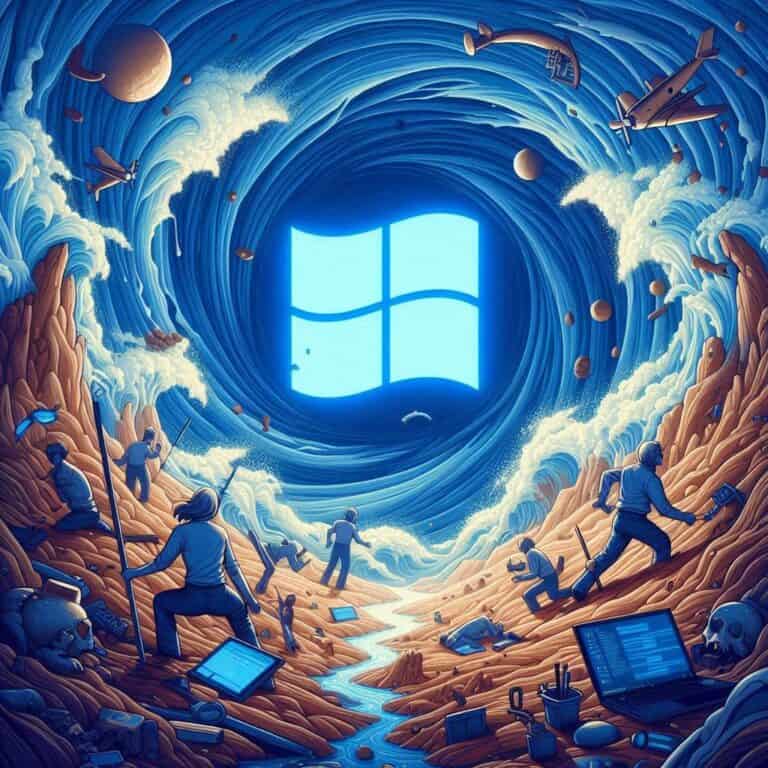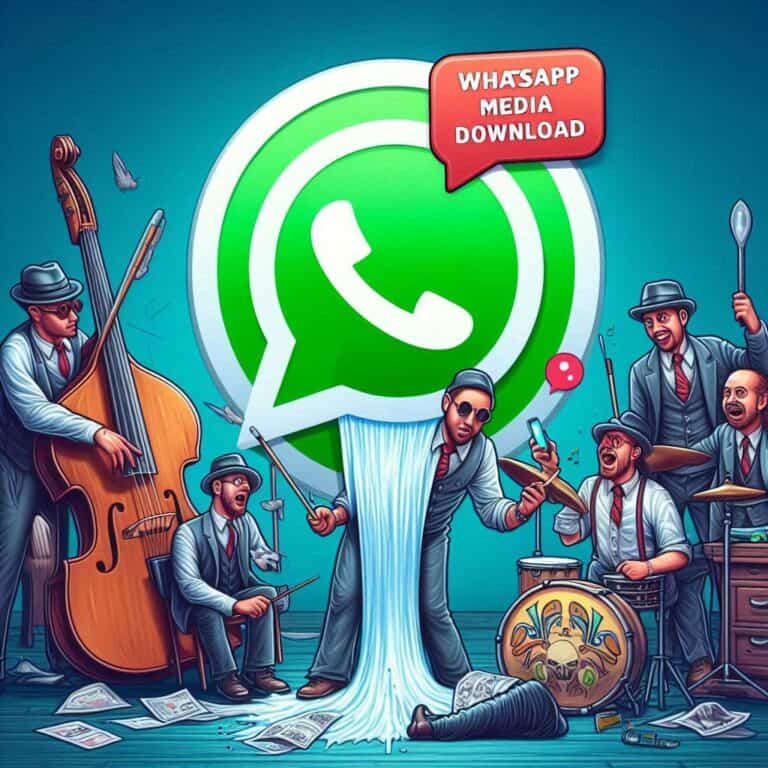Hai notato che la tua connessione Internet non è mai stata particolarmente veloce, ma sul tuo vecchio computer riuscivi a migliorare la situazione modificando i DNS. Ora, passando a un Mac, non sei più riuscito a fare altrettanto. In questa semplice guida ti spiegherò come cambiare DNS su Mac per migliorare la velocità di navigazione.

Cosa sono i DNS e perché cambiarli?
I DNS (Domain Name System) sono dei sistemi che traducono i nomi dei siti web in indirizzi IP, permettendoti di navigare su Internet. Cambiare i DNS predefiniti del tuo provider Internet con DNS alternativi può migliorare la velocità di connessione e la sicurezza.
Perché cambiare i DNS su Mac?
Cambiare i DNS su Mac può essere utile per diversi motivi:
- Migliorare la velocità di navigazione: DNS alternativi possono essere più veloci di quelli forniti dal tuo ISP.
- Accedere a contenuti bloccati: Alcuni DNS possono bypassare restrizioni geografiche.
- Migliorare la sicurezza: DNS sicuri possono proteggerti da siti malevoli.
Passaggi per Cambiare DNS su Mac
Ecco come cambiare DNS su Mac in pochi semplici passaggi.
1. Aprire le Preferenze di Sistema
Per iniziare, apri il menu Apple in alto a sinistra e seleziona “Preferenze di Sistema”.
2. Selezionare “Rete”
Nella finestra delle Preferenze di Sistema, clicca su “Rete”.
3. Scegliere la Connessione
Seleziona la connessione che stai utilizzando dalla lista a sinistra (Wi-Fi o Ethernet) e clicca su “Avanzate”.
4. Modificare le Impostazioni DNS
Nella finestra che si apre, seleziona la scheda “DNS”. Qui puoi aggiungere nuovi server DNS cliccando sul pulsante “+” in basso.
5. Inserire i Nuovi DNS
Inserisci i nuovi indirizzi DNS che desideri utilizzare. Alcuni dei più popolari sono:
- Google DNS: 8.8.8.8, 8.8.4.4
- OpenDNS: 208.67.222.222, 208.67.220.220
- Cloudflare DNS: 1.1.1.1, 1.0.0.1
| DNS Provider | Indirizzo Primario | Indirizzo Secondario |
|---|---|---|
| Google DNS | 8.8.8.8 | 8.8.4.4 |
| OpenDNS | 208.67.222.222 | 208.67.220.220 |
| Cloudflare DNS | 1.1.1.1 | 1.0.0.1 |
6. Salvare le Modifiche
Dopo aver inserito i nuovi DNS, clicca su “OK” e poi su “Applica” per salvare le modifiche.
Verifica della Configurazione
Dopo aver modificato i DNS, è importante verificare che tutto funzioni correttamente.
Test della Connessione
Apri il browser e prova a visitare alcuni siti web per vedere se la velocità di caricamento è migliorata.
Verifica dei DNS Utilizzati
Per verificare i DNS attualmente in uso, puoi utilizzare il Terminale. Apri il Terminale e digita il comando:
shCopia codicenetworksetup -getdnsservers Wi-Fi
Se stai usando una connessione Ethernet, sostituisci “Wi-Fi” con “Ethernet”.
Ritorno ai DNS Predefiniti
Se desideri tornare ai DNS predefiniti del tuo ISP, basta seguire gli stessi passaggi e rimuovere i DNS aggiunti, cliccando sul pulsante “-” accanto agli indirizzi DNS.
Cambiare i DNS su Mac può migliorare significativamente la tua esperienza di navigazione. Come cambiare DNS su Mac è una procedura semplice che può portare a benefici immediati in termini di velocità e sicurezza. Seguendo questa guida, avrai tutti gli strumenti necessari per effettuare questa modifica in modo autonomo e sicuro. Se riscontri problemi, verifica di aver seguito correttamente tutti i passaggi e considera di consultare la documentazione ufficiale del tuo provider DNS scelto.