Possedere una copia di backup del tuo sito web WordPress è come avere un salvagente digitale, e quanto più recente è tale copia, tanto meno rischi di subire perdite significative in caso di catastrofi informatiche.
La padronanza del processo di esecuzione di un backup per un sito basato su WordPress è di cruciale importanza in qualsiasi circostanza in cui il tuo sito si trovi in una situazione critica.
Mantenere costantemente aggiornata una copia di backup del tuo sito web è fondamentale per una serie di scenari, tra cui:
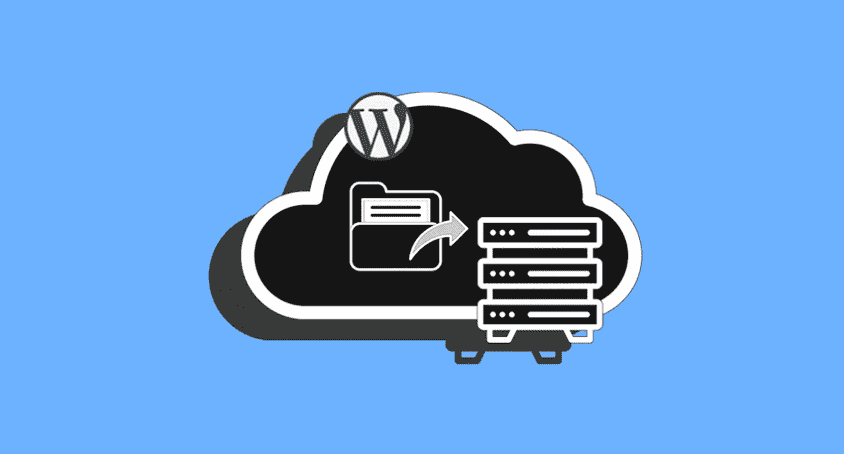
- Attacchi da parte di hacker.
- Malfunzionamenti di plugin di WordPress che possono causare danni al tuo sito.
- Problemi hardware di qualsiasi natura verificatisi nei server.
- Possibili errori commessi da te, un aspetto che non può mai essere completamente escluso.
Nonostante alcuni servizi di hosting di WordPress possano vantare livelli elevati di sicurezza e affidabilità, offrendo protezione sia da attacchi informatici che da eventi catastrofici come allagamenti, incendi e situazioni belliche, c’è sempre un margine minimo di probabilità che qualcosa di serio possa verificarsi.
Per questa ragione, è estremamente consigliabile acquisire competenza nel processo di backup per WordPress, in modo da garantire sempre la sicurezza dei tuoi dati. Questa guida è stata concepita appositamente per aiutarti a raggiungere questo obiettivo: Come fare il backup di un sito WordPress
Come fare il backup di un sito web

Effettuare un backup di un sito web implica la creazione di una duplicazione o copia di sicurezza di tutti i file e del database che costituiscono l’infrastruttura del tuo sito.
A titolo di esempio, un backup completo di un sito basato su WordPress dovrebbe includere:
- Tutti i file che concorrono al suo corretto funzionamento.
- Tutti i file che costituiscono il contenuto, tra cui immagini e documenti.
- I dati immagazzinati nel database che sono responsabili per il contenuto di articoli e pagine.
- Informazioni sugli utenti registrati.
- Commenti e altro materiale pertinente.
Sfortunatamente, è frequente che i backup vengano trascurati a causa di distrazioni, procrastinazione o della cosiddetta “mancanza di tempo,” con conseguenze potenzialmente gravi per chiunque ne sia coinvolto.
Gli imprevisti accadono, e non è sempre possibile prevederli tutti. Tuttavia, possiamo mitigare i danni attraverso salvataggi regolari, che ci consentono di recuperare la massima quantità di dati possibile in caso di perdita. In questa guida, esploreremo diverse modalità per effettuare il backup di un sito WordPress, in modo che tu possa selezionare il metodo che meglio si adatta alle tue esigenze, e non avrai più scuse per procrastinare questa operazione fondamentale.
Come fare un backup di un sito WordPress usando Duplicator
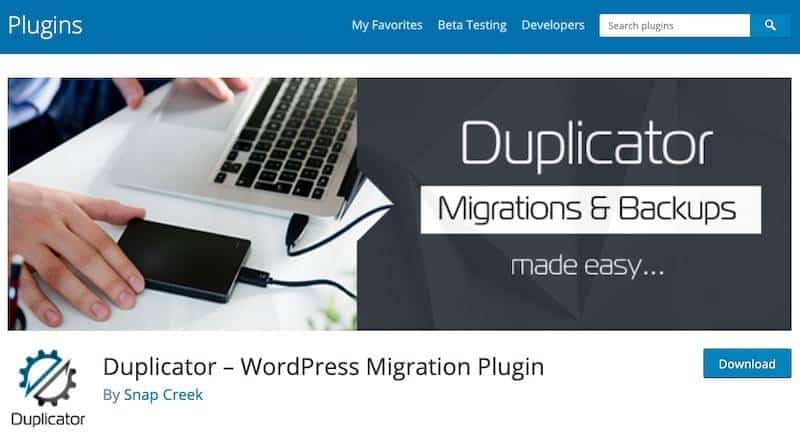
Tra i plugin disponibili per i backup su WordPress, Duplicator spicca come un’eccellente opzione per eseguire backup in modo agevole e sicuro.
Il processo di creazione di un backup con Duplicator è estremamente veloce e semplice:
- Inizia installando e attivando il plugin Duplicator.
- Successivamente, dirigi il tuo sguardo verso la sezione “Duplicator” nel menu della tua bacheca.
- Clicca su “Create New” per generare un nuovo “Package” (ovvero un pacchetto o insieme di dati da salvare).
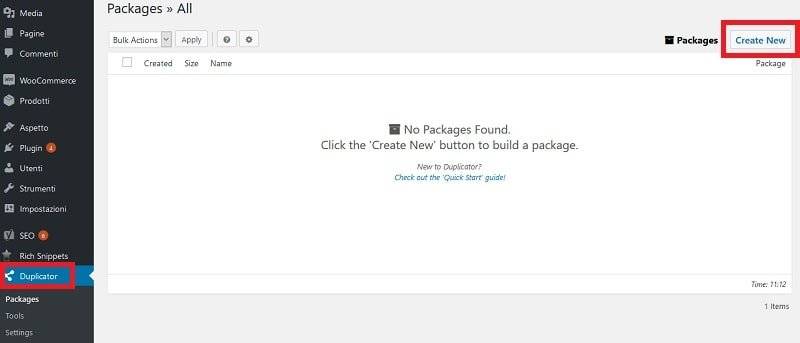
In effetti, anche nella versione gratuita di Duplicator, hai la possibilità di selezionare quali file includere nel backup.
Se desideri mantenere le impostazioni predefinite, l’intero contenuto sarà incluso nel backup.
Esaminiamo più approfonditamente le opzioni di questa fase.
Esaminiamo più approfonditamente le opzioni di questa fase.
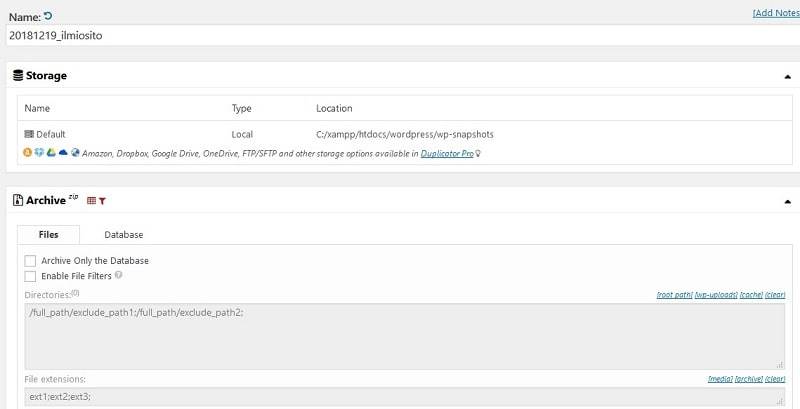
Nella sezione “Storage,” potrai individuare il percorso in cui verrà archiviato il backup. Tuttavia, se utilizzi la versione Pro di Duplicator, avrai anche la possibilità di memorizzare il backup utilizzando servizi cloud come Dropbox, Google Drive o altre piattaforme simili.
La sezione “Archive” è suddivisa in due parti.
La sezione “File” ti consente di decidere se desideri conservare solamente il database o specifici file nel backup. Utilizzando i filtri, hai la possibilità di escludere dal backup cartelle specifiche, file con determinate estensioni o file individuali. In questo modo, i file che sceglierai di escludere non saranno inclusi nel backup. Se lasci tutti i filtri disattivati, verranno inclusi tutti i file.
La parte “Database” della sezione “Archive” consente invece di escludere specifiche tabelle del database dal backup. Tabelle contrassegnate in rosso sono cruciali per il corretto funzionamento di WordPress, quindi non dovresti mai selezionarle a meno che tu non sia assolutamente certo di cosa stai facendo.
L’ultima sezione, “Installer,” ti consente di inserire i dati di accesso al database in modo da evitare di doverli immettere manualmente durante il ripristino di WordPress o durante una nuova installazione.
Cliccando su “Next,” verrà effettuato un controllo e, se tutto è a posto, clicca su “Build” per creare il pacchetto di backup. Una volta completata questa operazione, fai clic su “Archive” per salvare il backup del tuo sito in formato .zip.
Ora, tutto il contenuto del tuo sito web esistente in quel momento è al sicuro.
Come fare un backup WordPress usando UpdraftPlus
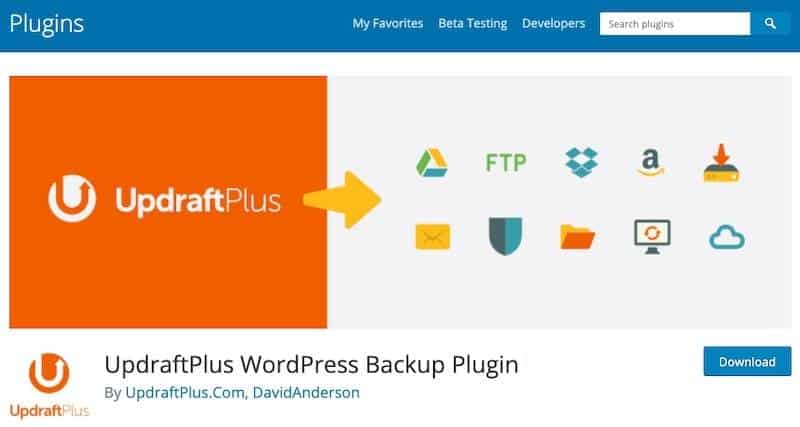
UpdraftPlus è un plugin disponibile sia in versione gratuita che premium. La versione premium offre ovviamente una gamma più ampia di funzionalità, ma per iniziare, la versione gratuita sarà più che sufficiente. Ecco come effettuare il backup di un sito WordPress con questo plugin.
Dopo aver attivato il plugin, puoi accedere direttamente alle impostazioni, che si trovano nella sezione “Impostazioni” > “Backup di UpdraftPlus”.
Il primo passo consiste nella configurazione delle impostazioni generali per i backup.
Impostazioni di archiviazione del backup con UpdraftPlus
Vai nella sezione Impostazioni e scorri fino a Scegli il tuo Storage Remoto.
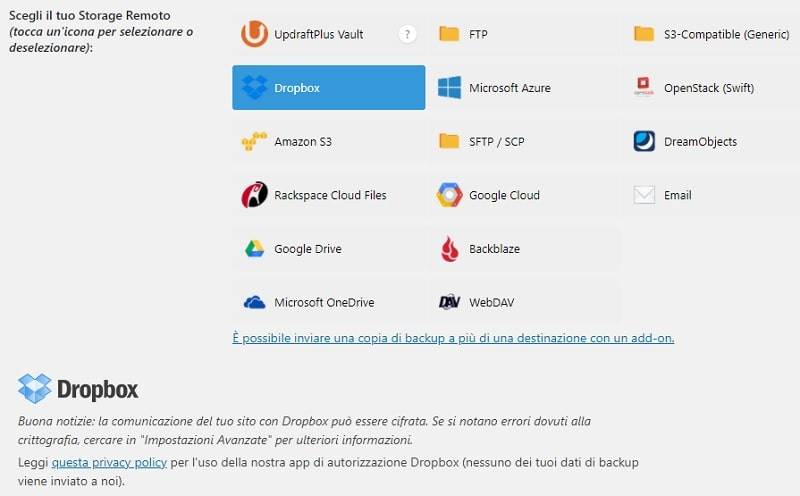
In questa fase, puoi selezionare il luogo in cui desideri archiviare i tuoi backup. UpdraftPlus offre una vasta gamma di opzioni per la scelta del servizio di archiviazione, il che lo rende uno dei plugin più flessibili in questo senso.
Un metodo molto popolare è l’uso di Dropbox. Se opti per questa opzione, segui questi passaggi:
- Fai clic sull’icona di Dropbox: apparirà un paragrafo con le istruzioni per collegare UpdraftPlus al tuo account di Dropbox.
- Importante: Non cliccare immediatamente sul link per completare l’autenticazione su Dropbox! Prima, scorri verso il basso della pagina e clicca su “Salva le modifiche.”
- Attendere che la pagina venga ricaricata.
- Ora, clicca sul link che comparirà nel messaggio popup o che si trova accanto al titolo “Autenticarsi con Dropbox.”
- Sarai reindirizzato su Dropbox, dove dovrai cliccare su “Allow” per autorizzare il collegamento del servizio.
- Completa la configurazione e, una volta che il collegamento sarà stato stabilito con successo, riceverai una conferma da Dropbox.
Seguendo questi passaggi, avrai correttamente configurato il backup con Dropbox come servizio di archiviazione per UpdraftPlus.
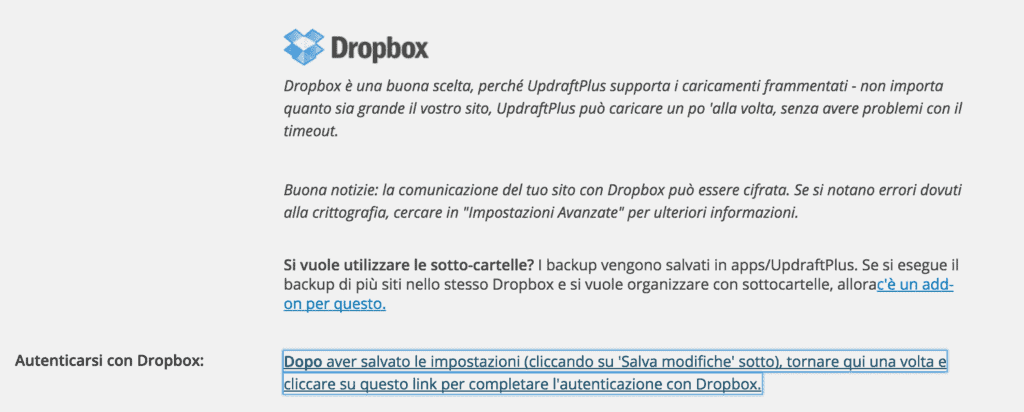
Crea il tuo primo backup
Per effettuare un backup con UpdraftPlus, segui questi passaggi:
- Vai alla scheda “Backup/Ripristino.”
- Clicca sul pulsante “Esegui Backup.”
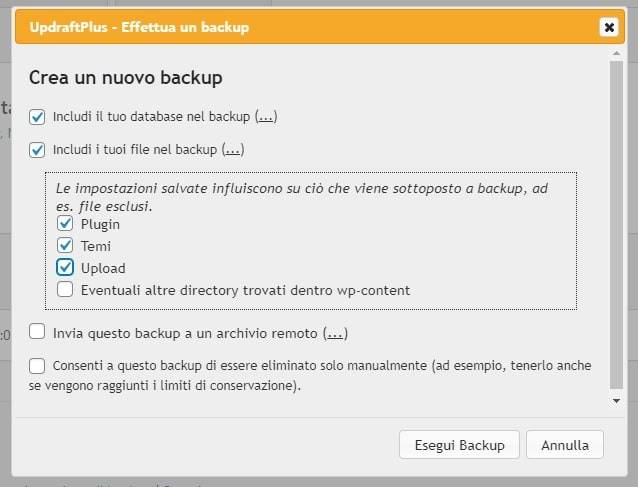
- Comparirà un pop-up con diverse opzioni da selezionare:
- “Includi il tuo database nel backup” per inserire il database del tuo sito nel backup.
- “Includi i tuoi files nel backup” per includere i file del sito nel backup.
- “Invia questo backup a un archivio remoto” per archiviare il backup nel servizio di archiviazione remoto selezionato, ad esempio Dropbox.
- “Consenti a questo backup di essere eliminato solo manualmente” per evitare che il backup venga cancellato automaticamente quando si raggiungono i limiti di conservazione.
Per eseguire un backup completo del sito, assicurati di selezionare entrambe le prime due voci.
Se scegli di includere il backup dei file, dovrai successivamente selezionare quali elementi vuoi salvare, come temi, plugin, upload e altre directory pertinenti.
Cliccando su “Esegui backup,” verrà avviato il processo di backup.
Una volta completato il backup, riceverai un messaggio di conferma.
Ora, nella sezione “Backup Esistenti,” troverai il backup appena creato.
Qui puoi fare clic su ciascun componente del backup (Database, Plugins, Temi, eccetera) per scaricarne una copia sul tuo computer, ripristinare il backup completo e, se necessario, eliminarlo.
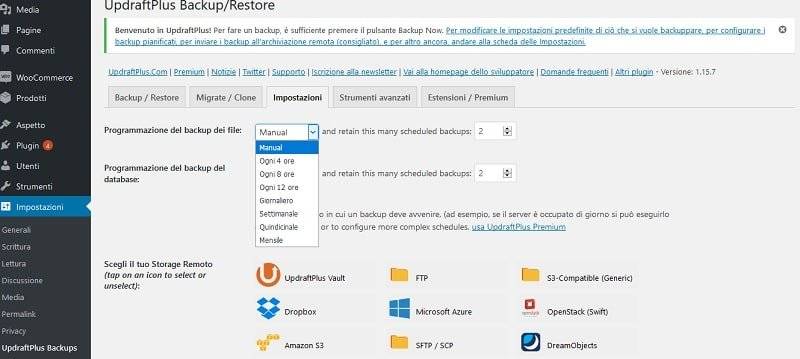
Infine, nella sezione “Impostazioni,” hai la possibilità di programmare i backup automatici di WordPress. Puoi selezionare la frequenza con cui desideri eseguire i backup dei file e il numero di copie di backup da conservare. Inoltre, puoi configurare la frequenza e il numero di backup del database.
Come fare un backup manuale del tuo sito
Ecco come eseguire un backup manuale:
- Inizieremo salvando i file e poi esporteremo il database. Ricorda che è essenziale effettuare il backup di entrambi i componenti per garantire la possibilità di ripristinare il tuo sito quando necessario.
- Prima di iniziare, crea una cartella sul tuo computer denominata “Nome sito – Backup,” seguita dalla data del salvataggio. Ad esempio, potresti chiamarla “SOS-WP-Backup-20-10-2023.” Questo ti aiuterà a trovarla facilmente quando ne avrai bisogno.
- All’interno di questa cartella, crea ulteriori due sottocartelle chiamate “Backup file” e “Backup database.”
Ora procediamo a salvare tutti i tuoi dati.
1. Backup manuale dei file di un sito
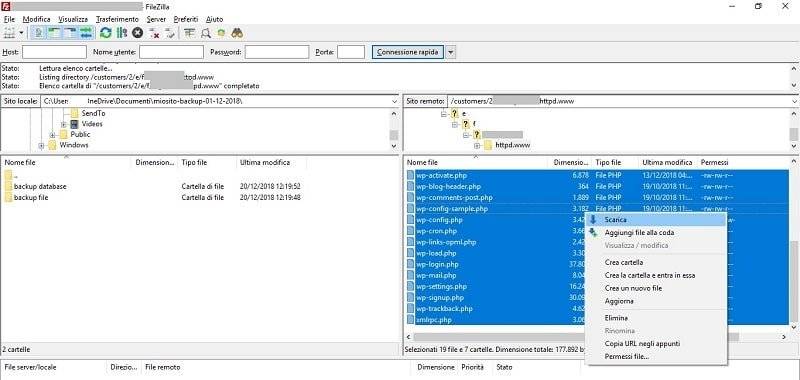
Per salvare tutti i file che costituiscono il tuo sito, segui questi passaggi:
- Collegati al tuo sito tramite FTP. Apri un client FTP come FileZilla e accedi alla directory principale del tuo sito, nota come la “root.”
- All’interno di questa directory principale, troverai varie cartelle come “wp-admin,” “wp-content,” e vari file come “wp-blog-header.php,” “wp-config.php,” ecc.
- Seleziona l’intero contenuto di questa directory e trascinalo nella cartella “Backup file” sul tuo computer. Troverai questa cartella navigando nella parte sinistra della finestra di FileZilla.
- Il download potrebbe richiedere alcuni minuti, a seconda della quantità di dati da scaricare.
2. Backup manuale del database di un sito
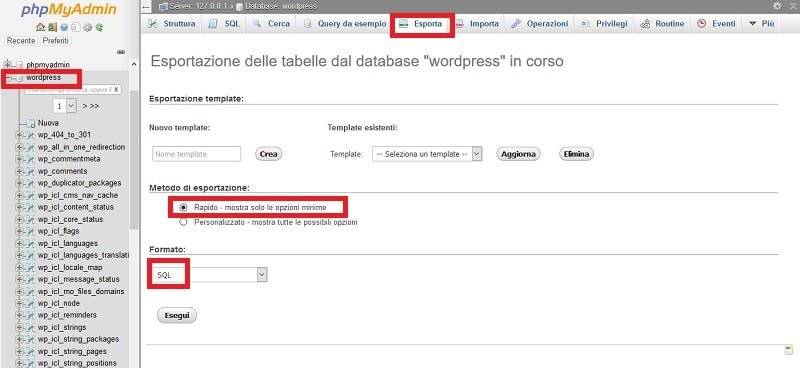
Per completare il salvataggio dei dati del tuo sito web, segui questi passaggi per eseguire il backup del database, noto anche come “dump del database”:
- Accedi al tuo account di hosting e accedi a phpMyAdmin.
- Trova e clicca sul database che desideri salvare, ad esempio “wordpress,” quindi seleziona l’opzione “Esporta.”
- Se desideri esportare tutti i database in un unico file, puoi fare clic direttamente sull’opzione “Esporta” dalla schermata iniziale di phpMyAdmin, senza selezionare alcun database specifico.
- Di solito, puoi lasciare le impostazioni predefinite, che includono il “Metodo di esportazione” come “Rapido” e il “Formato” come “SQL.”
- Cliccando su “Esegui,” verrà generato un file .sql che contiene tutte le istruzioni necessarie per ripristinare il tuo database.
Ricorda: per effettuare un backup completo del tuo sito web manualmente, è fondamentale salvare sia i file che il database, in quanto entrambi sono necessari per un ripristino completo.
Come fare un backup di un sito da cPanel
La procedura di salvataggio del database tramite cPanel è simile a quella manuale, ma l’interfaccia semplifica il processo. Ecco come procedere:
Prima di tutto, segui questi passaggi:
- Crea una cartella sul tuo computer per il backup.
- All’interno di questa cartella, crea altre due sottocartelle: una per il backup dei file e un’altra per il backup del database.
Se il tuo hosting utilizza cPanel, come ad esempio l’hosting Linux di Register.it, segui questi passaggi:
- Accedi al tuo account di hosting e accedi alla sezione cPanel.
- Cerca e seleziona la funzione “phpMyAdmin.”
- Seleziona il database che desideri esportare.
- Nella parte superiore della pagina, fai clic su “Esporta” (“Export”).
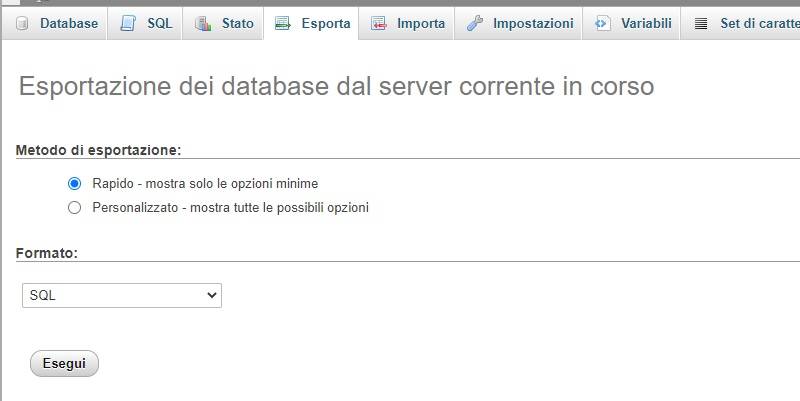
Per effettuare un backup con le opzioni di default in cPanel, lascia “Metodo di esportazione” su “Rapido” e “Formato” su “SQL.” Ecco come procedere:
- Avvia la procedura di esportazione e salva il file .sql nella cartella del tuo backup del database.
- Successivamente, torna alla pagina principale del cPanel e accedi al “File Manager.”
- Seleziona la cartella “public_html” e clicca su “Comprimi.”
- Scegli “Archivio .zip” come formato di compressione. In questo modo, creerai una cartella .zip all’interno del tuo sito, che dovrai quindi scaricare sul tuo computer e salvare nella cartella di backup dei file.
Come fare un backup di un sito con altri pannelli di controllo
Se il tuo hosting non offre cPanel ma utilizza un diverso sistema di gestione del tuo spazio web, puoi comunque effettuare un backup seguendo un approccio simile a quanto descritto in precedenza. Ad esempio, se hai un piano Hosting WordPress su Register.it e stai utilizzando il pannello Plesk, segui questi passaggi:
- Naviga in “Tools & Settings” > “Backup Manager” > “Backup.”
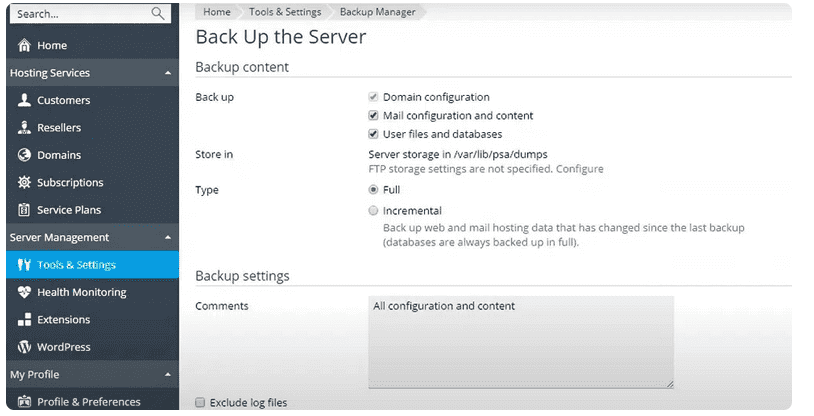
Ti consiglio di mantenere tutte le impostazioni predefinite, in quanto ciò ti permetterà di salvare tutti i dati.
- Seleziona “Archivia in” per scegliere la posizione in cui desideri salvare il backup. Successivamente, potrai decidere che tipo di backup effettuare:
- “Completo” salverà tutti i contenuti del sito.
- “Incrementale” salverà solo i file che sono stati modificati dopo la data del backup precedente.
- Tuttavia, ti consiglio vivamente di selezionare l’opzione “Completo.”
- Una volta completata la procedura, il backup sarà disponibile nella sezione apposita del pannello Plesk.
Oggi, la maggior parte degli hosting offre strumenti di backup manuali che sono semplici e rapidi da utilizzare, e questi strumenti sono spesso simili tra loro.
Tuttavia, se dovessi incontrare difficoltà, puoi sempre contattare il centro assistenza del tuo provider o seguire una procedura manuale.
Come impostare il backup automatico
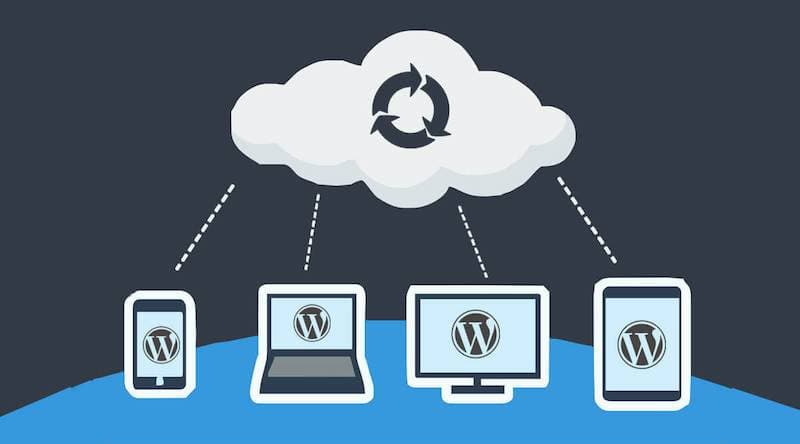
Come accennato in precedenza, puoi programmare i backup del tuo sito in modo automatico, eliminando la necessità di effettuare backup manuali periodici. Il metodo più conveniente per la pianificazione dei backup è utilizzare il plugin UpdraftPlus, che ti ho mostrato in precedenza. Ecco come farlo:
- Vai al tuo pannello di controllo di WordPress e naviga in “Impostazioni” > “UpdraftPlus Backups.”
- Vai alla scheda “Impostazioni”: le prime due voci si riferiscono al backup automatico, una per i file e l’altra per il database.
- Dalla prima lista a tendina, seleziona la frequenza con cui desideri eseguire il backup. Puoi scegliere da ogni 4 ore a mensile, a seconda delle tue esigenze.
- Quindi, scegli il numero di backup da conservare. Ad esempio, se scegli “7,” verranno salvati sette backup. L’ottavo sovrascriverà il backup meno recente, e così via.
In questo modo, UpdraftPlus pianificherà automaticamente i backup del tuo sito in base alle tue preferenze.
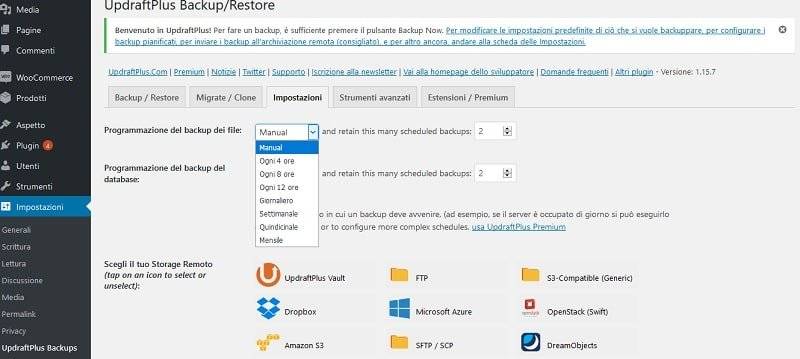
Continua con la sezione successiva per selezionare dove archiviare il backup. Puoi utilizzare diversi sistemi di archiviazione cloud come Google Drive o Microsoft OneDrive, oppure salvare il backup in uno spazio web tramite una connessione FTP o inviarlo tramite e-mail.
Alla fine della pagina, assicurati di fare clic su “Salva i cambiamenti” per attivare i tuoi backup automatici.
Oltre alla configurazione di un plugin come questo, puoi anche verificare le opzioni di backup automatico offerte dal tuo provider di hosting. Ad esempio, Register.it offre un backup automatico al giorno su tutti i piani. Nei piani Start, i backup sono conservati per 3 giorni, mentre nei piani Business, Digital e Premium, i backup sono conservati fino a 28 giorni e i backup orari sono conservati fino a 24 ore.
Quante copie backup conservare?
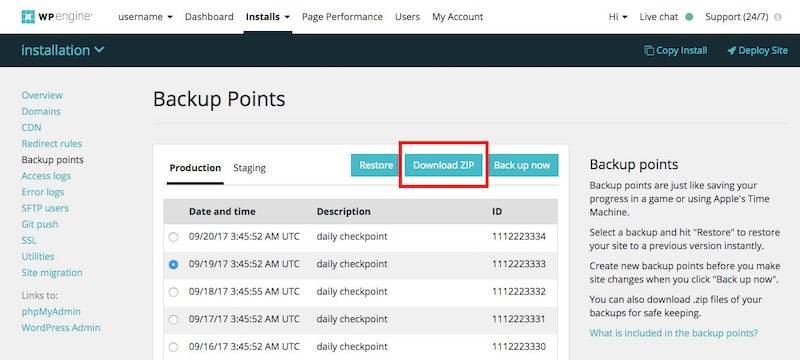
La frequenza con cui dovresti effettuare i backup del tuo sito web dipende dalla natura e dall’aggiornamento del tuo contenuto. Non c’è una risposta universale, ma ecco alcune linee guida generali:
- Se il tuo sito è aggiornato quotidianamente con molti nuovi contenuti, potresti aver bisogno di backup più frequenti. In questo caso, backup giornalieri o persino più frequenti potrebbero essere appropriati.Se il tuo sito è meno dinamico e pubblichi nuovi contenuti con meno frequenza, potrebbe bastare un backup settimanale o mensile.
Quanto alle copie da conservare, solitamente è consigliabile conservarne diverse, in modo da poter recuperare dati da punti diversi nel tempo. Ad esempio, potresti conservare almeno 7 giorni di backup giornalieri, 4 settimane di backup settimanali e alcuni backup mensili.Per quanto riguarda il luogo in cui salvare i backup, è importante diversificare le posizioni di archiviazione. Non affidarti a un singolo metodo di archiviazione. Ad esempio, potresti salvare copie di backup sul tuo computer, su un servizio di cloud storage come Dropbox o Google Drive e su un’unità esterna. Questo riduce il rischio di perdere i tuoi dati in caso di problemi con uno dei metodi di archiviazione.Infine, è essenziale verificare periodicamente che i backup siano stati effettuati correttamente e che siano recuperabili. Il tempo dedicato ai backup non è mai tempo sprecato, poiché può evitare potenziali disastri e perdite di dati.Ricorda che la sicurezza dei dati è una parte fondamentale della gestione di un sito web, quindi prendila sul serio e pianifica con cura i tuoi backup.





