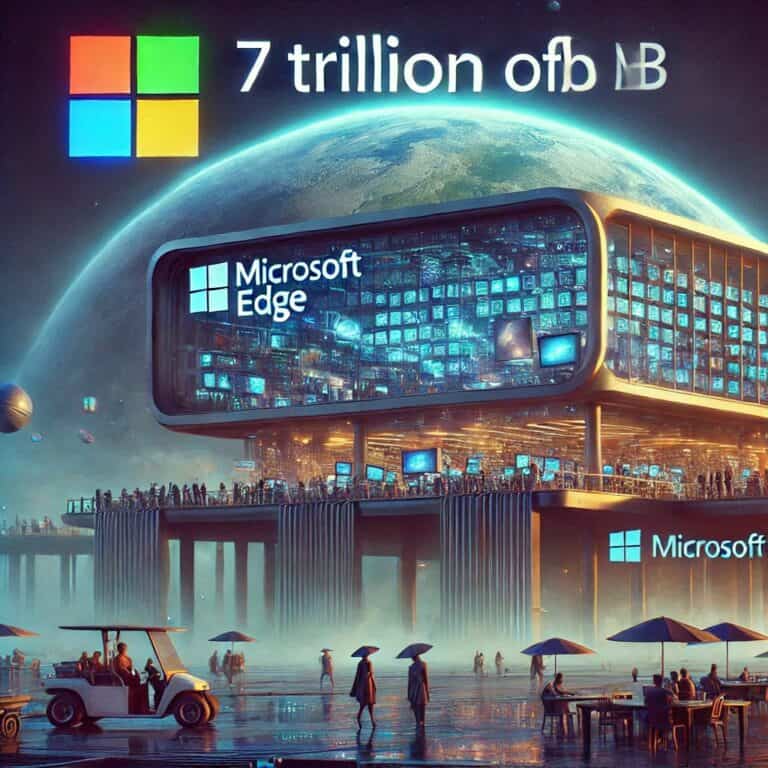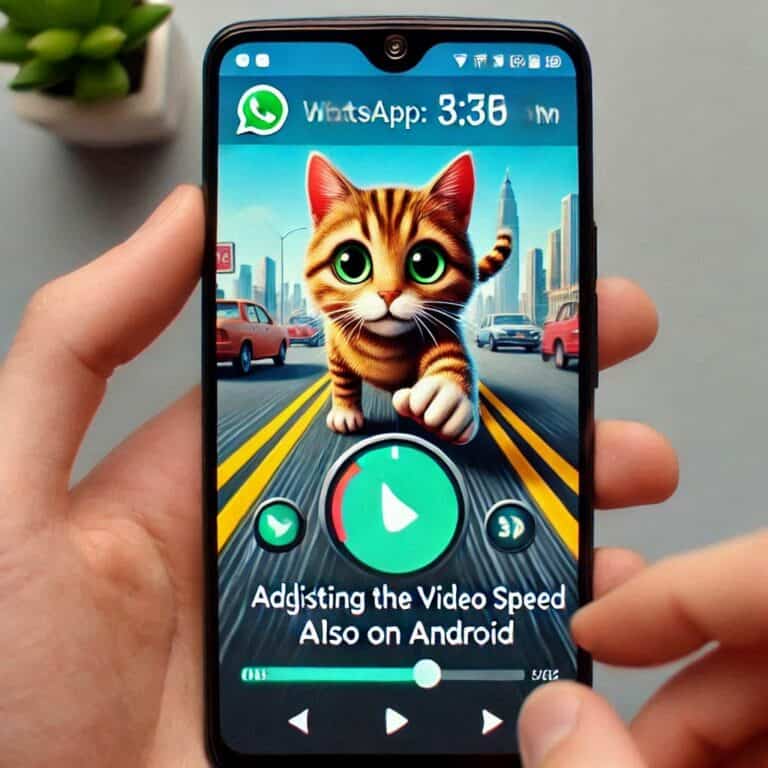Se sei un appassionato di fotografia e utilizzi Lightroom Mobile per migliorare le tue immagini, probabilmente hai sentito parlare dei preset. Questi strumenti consentono di applicare regolazioni predefinite per ottenere effetti professionali in pochi secondi. Ma come si importano i preset su Lightroom Mobile? In questa guida completa, ti spiegheremo passo dopo passo come farlo, evidenziando le migliori pratiche per ottimizzare il tuo flusso di lavoro.
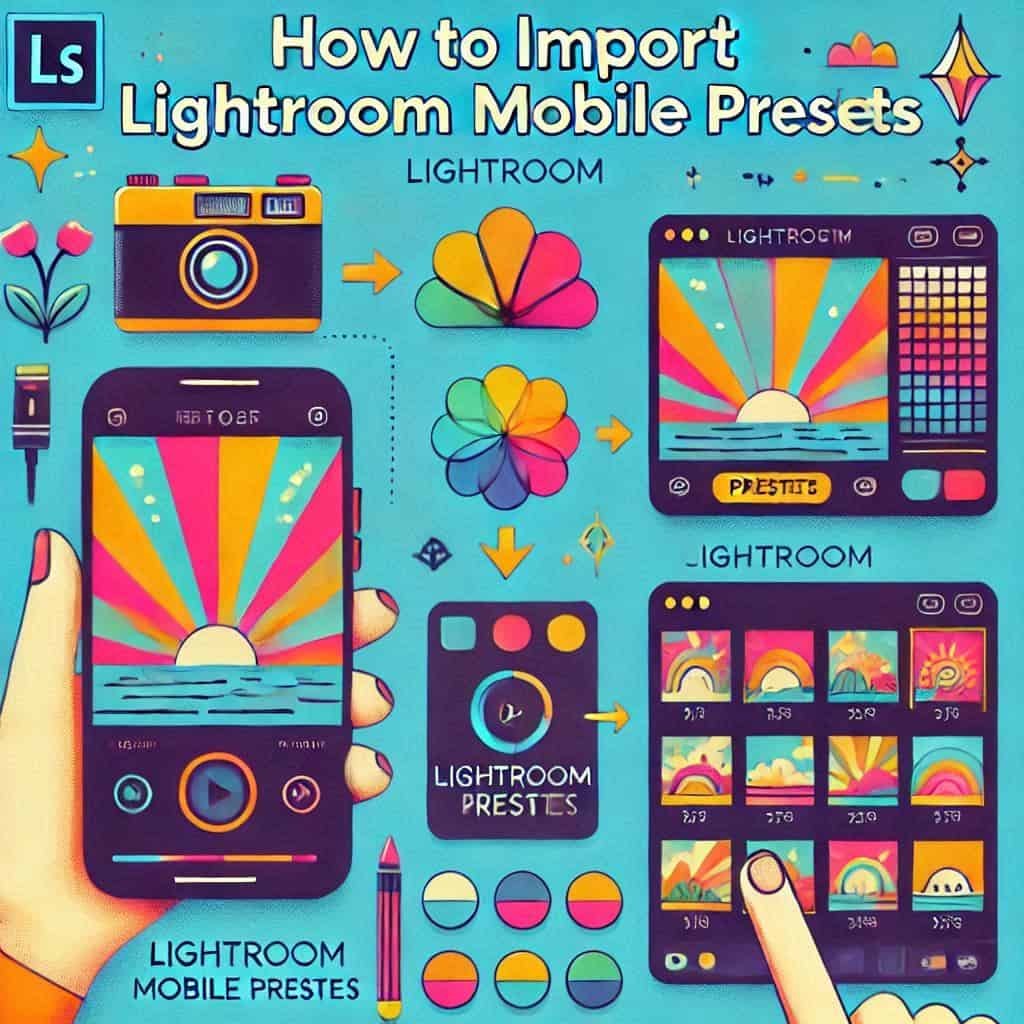
Cos’è un preset in Lightroom
Un preset è una configurazione preimpostata che applica una serie di regolazioni (colore, contrasto, esposizione) a una foto. In pratica, è come un filtro avanzato che puoi personalizzare.
Perché utilizzare i preset su mobile
L’uso dei preset su Lightroom Mobile presenta diversi vantaggi:
- Risparmio di tempo: applica modifiche con un solo tocco.
- Consistenza estetica: garantisce uno stile uniforme alle foto.
- Facilità d’uso: ideale per principianti e professionisti.
Come trovare i preset giusti
Prima di importare, devi scegliere i preset più adatti al tuo stile fotografico. Ecco alcune opzioni:
- Gratuiti: disponibili su community come PresetLove.
- Premium: creati da fotografi famosi, spesso a pagamento.
- Personalizzati: creati da te o condivisi da altri utenti.
Requisiti per importare i preset
Prima di iniziare, assicurati di avere:
- La versione aggiornata di Lightroom Mobile.
- I file dei preset nel formato .DNG o .XMP.
- Accesso al cloud di Adobe se utilizzi dispositivi multipli.
Procedura di importazione su iOS
- Scarica i file dei preset sul tuo dispositivo.
- Apri l’app Lightroom Mobile.
- Clicca su + Aggiungi foto e seleziona i file .DNG.
- Importa le immagini nella libreria.
- Apri una foto .DNG, vai su Modifica e salva il preset.
Procedura di importazione su Android
- Scarica i file .DNG sullo smartphone.
- Importa i file in Lightroom Mobile.
- Apri una delle foto .DNG importate.
- Seleziona Crea preset dal menu delle opzioni.
- Assegna un nome al preset e salvalo nella libreria.
Come gestire i preset importati
Dopo l’importazione, puoi gestire i preset:
- Organizzali in cartelle tematiche (es. paesaggi, ritratti).
- Usa la funzione di sincronizzazione per trasferirli su più dispositivi.
Suggerimenti per organizzare i preset
| Suggerimento | Descrizione |
|---|---|
| Usa categorie | Raggruppa preset simili per tema o stile. |
| Nomina chiaramente | Dai nomi descrittivi per trovare i preset facilmente. |
| Backup | Salva i preset su cloud o memoria esterna. |
Differenze tra preset gratuiti e premium
| Caratteristica | Gratuiti | Premium |
|---|---|---|
| Costo | Nessuno | Da 5€ a 50€ per set |
| Qualità | Variabile | Alta, spesso professionale |
| Varietà | Limitata | Ampia |
Creare preset personalizzati
Puoi creare preset personalizzati modificando una foto e salvando le impostazioni come preset. Questo ti consente di costruire un archivio su misura.
Tabelle con specifiche tecniche di preset
| Tipo di preset | Formato | Compatibilità | Consigliato per |
|---|---|---|---|
| .DNG | RAW | Lightroom Mobile | Fotografi amatoriali |
| .XMP | Metadata | Desktop e mobile | Utenti esperti |
Errori comuni da evitare
- Non verificare la compatibilità dei file.
- Dimenticare di salvare i preset dopo l’importazione.
- Non sincronizzare i preset tra dispositivi.
Importare i preset su Lightroom Mobile è un modo efficace per migliorare il tuo flusso di lavoro fotografico. Seguendo i passaggi di questa guida, potrai sfruttare al meglio le potenzialità dell’app per ottenere foto straordinarie in pochi istanti.
Sperimenta con preset gratuiti o premium e crea il tuo stile unico. Con un po’ di pratica, Lightroom diventerà il tuo strumento preferito per l’editing fotografico.