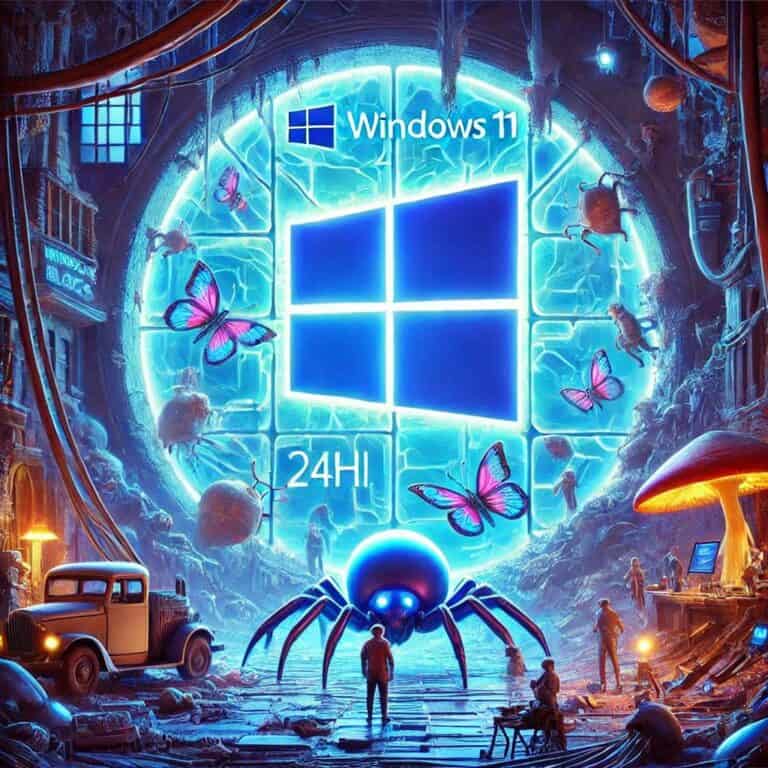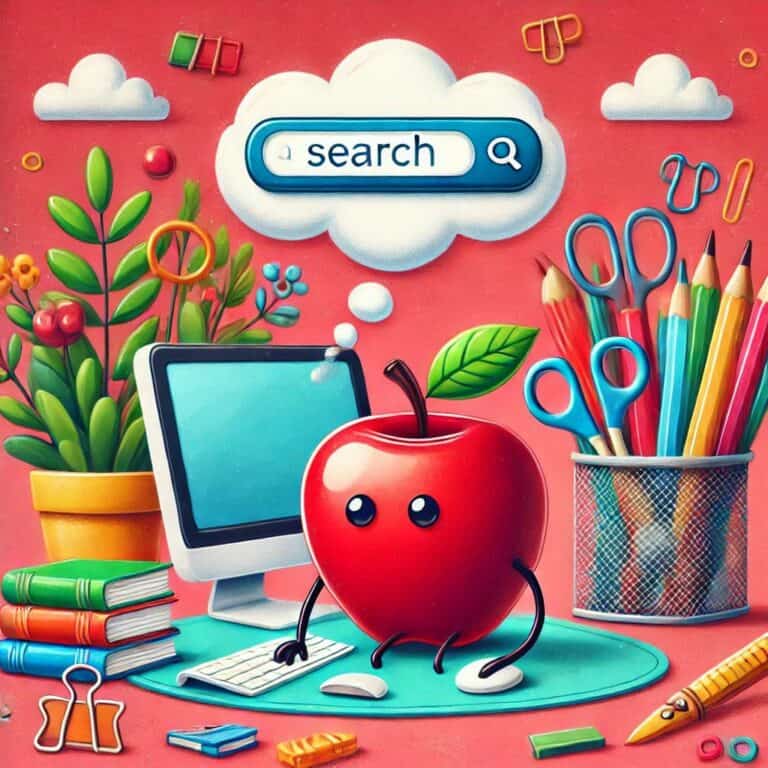La necessità di inserire un PDF in Word è una delle operazioni più richieste da chi lavora con documenti digitali. Che si tratti di includere report, estratti di articoli scientifici o semplici documenti aziendali, combinare il contenuto di un PDF all’interno di un file Word può risultare estremamente utile. Tuttavia, non sempre il processo è lineare, soprattutto a causa delle differenze tra formati e piattaforme.

In questa guida, esploreremo come inserire un PDF in Word utilizzando diverse piattaforme (Windows, macOS e online) e metodi di importazione. Vedremo inoltre come risolvere i problemi comuni che possono sorgere durante l’operazione, garantendo risultati professionali.
Perché inserire un PDF in Word?
L’integrazione di contenuti PDF in documenti Word è utile in diversi scenari:
- Presentazioni aziendali: Inserire grafici o dati PDF in rapporti aziendali.
- Progetti accademici: Includere sezioni di articoli scientifici o ricerche.
- Documenti legali: Aggiungere estratti di contratti in modo che siano facilmente modificabili.
La versatilità di Microsoft Word lo rende lo strumento ideale per editare e personalizzare i contenuti importati. Tuttavia, il PDF è un formato statico, spesso difficile da modificare senza strumenti adeguati.
Inserire un PDF in Word su Windows
L’ambiente Windows offre diverse soluzioni per integrare un PDF in un documento Word, grazie alla compatibilità avanzata di Microsoft Office con i formati più diffusi.
Metodo 1: Inserimento diretto tramite Word
- Apri Microsoft Word e il documento in cui desideri inserire il PDF.
- Vai su Inserisci nella barra dei menu.
- Seleziona Oggetto e poi Da file.
- Scegli il file PDF che desideri inserire e clicca su Inserisci.
Tabella: Compatibilità delle versioni di Word su Windows
| Versione di Word | Compatibilità con PDF | Funzione Oggetto | Inserimento come Immagine |
|---|---|---|---|
| Word 2016 | Alta | Sì | Sì |
| Word 2019 | Alta | Sì | Sì |
| Word 365 | Massima | Sì | Sì |
| Word 2013 e precedenti | Limitata | Sì | No |
Metodo 2: Utilizzo di Adobe Acrobat Reader
- Apri il PDF con Adobe Acrobat Reader.
- Seleziona Modifica → Copia file negli appunti.
- Torna su Word e usa Ctrl + V per incollare il contenuto.
Problemi comuni e soluzioni su Windows:
- Problema: Il PDF viene inserito come un’icona. Soluzione: Usa la funzione di conversione in Word per importare il contenuto come testo.
- Problema: Formattazione corrotta. Soluzione: Converti il PDF in .docx usando strumenti online prima di inserirlo.
Inserire un PDF in Word su macOS
Anche gli utenti macOS possono facilmente integrare file PDF in Word. Tuttavia, le opzioni potrebbero variare leggermente rispetto a Windows.
Metodo 1: Inserimento come Oggetto su macOS
- Apri Word e il documento di destinazione.
- Vai su Inserisci → Oggetto → Da file.
- Scegli il PDF e clicca su Apri.
Metodo 2: Utilizzo di Anteprima (Preview) su macOS
- Apri il PDF in Anteprima.
- Seleziona il contenuto che desideri copiare.
- Incolla il contenuto in Word usando Cmd + V.
Tabella: Requisiti di sistema per l’integrazione PDF su macOS
| Sistema Operativo | Versione di Word | Funzione Oggetto | Supporto Anteprima |
|---|---|---|---|
| macOS Monterey | Word 365 | Sì | Sì |
| macOS Big Sur | Word 2019 | Sì | Sì |
| macOS Catalina | Word 2016 | Limitata | Sì |
Problemi comuni su macOS:
- Problema: Il PDF non viene visualizzato correttamente. Soluzione: Converti il PDF in un’immagine PNG o JPG prima di inserirlo.
- Problema: Problemi di formattazione. Soluzione: Utilizza Anteprima per modificare il PDF prima di copiarlo.
Metodi di inserimento PDF su Word Online
Se utilizzi Word Online, le opzioni potrebbero essere limitate rispetto alle versioni desktop. Tuttavia, è comunque possibile inserire un PDF.
Passaggi per inserire un PDF su Word Online:
- Apri Word Online e accedi con il tuo account Microsoft.
- Carica il documento Word su cui lavorare.
- Vai su Inserisci → Immagine.
- Converti il PDF in un formato immagine e caricalo nel documento.
Utilizzo di strumenti di terze parti per l’inserimento di PDF
Esistono numerosi strumenti di terze parti che consentono di convertire PDF in Word per un’integrazione più fluida.
Strumenti consigliati:
- SmallPDF: Converte PDF in .docx senza perdita di qualità.
- PDF Converter: Supporta diverse opzioni di personalizzazione.
- Adobe Acrobat Pro: Consente di esportare il PDF direttamente in formato Word.
Casi d’Uso Comuni per l’Inserimento di PDF in Word
Ecco alcuni scenari in cui l’inserimento di un PDF in Word può fare la differenza:
- Creazione di report aziendali: Includere dati finanziari da documenti PDF direttamente nei report.
- Manuali e guide: Aggiungere sezioni estratte da guide tecniche.
- Proposte commerciali: Integrare contratti e documenti legali nei progetti.
Risoluzione dei problemi comuni nell’inserimento di PDF
Problemi frequenti e relative soluzioni:
- Il PDF è troppo grande: Utilizza strumenti di compressione PDF prima di inserirlo.
- Errore di conversione del testo: Prova a convertire il PDF in formato immagine.
- Contenuto troncato: Verifica le impostazioni di margini e layout in Word.
Tabella: Confronto tra metodi di inserimento
| Metodo | Facilità d’uso | Qualità di importazione | Compatibilità |
|---|---|---|---|
| Inserimento diretto | Facile | Buona | Windows, macOS |
| Conversione in immagine | Media | Media | Online |
| Strumenti di terze parti | Complesso | Ottima | Windows, macOS, Linux |
Saper inserire un PDF in Word è una competenza essenziale, soprattutto in un contesto professionale. Con le giuste tecniche e strumenti, puoi integrare contenuti PDF in modo fluido, mantenendo la qualità e la leggibilità. Speriamo che questa guida ti abbia fornito le informazioni necessarie per affrontare con successo l’integrazione di documenti PDF nei tuoi file Word.