Se la barra del disco fisso del tuo PC Windows 11 è in rosso e lo spazio disponibile è quasi esaurito, è giunto il momento di liberare spazio senza sacrificare file importanti. Ecco una guida dettagliata su come farlo in modo sicuro ed efficace.
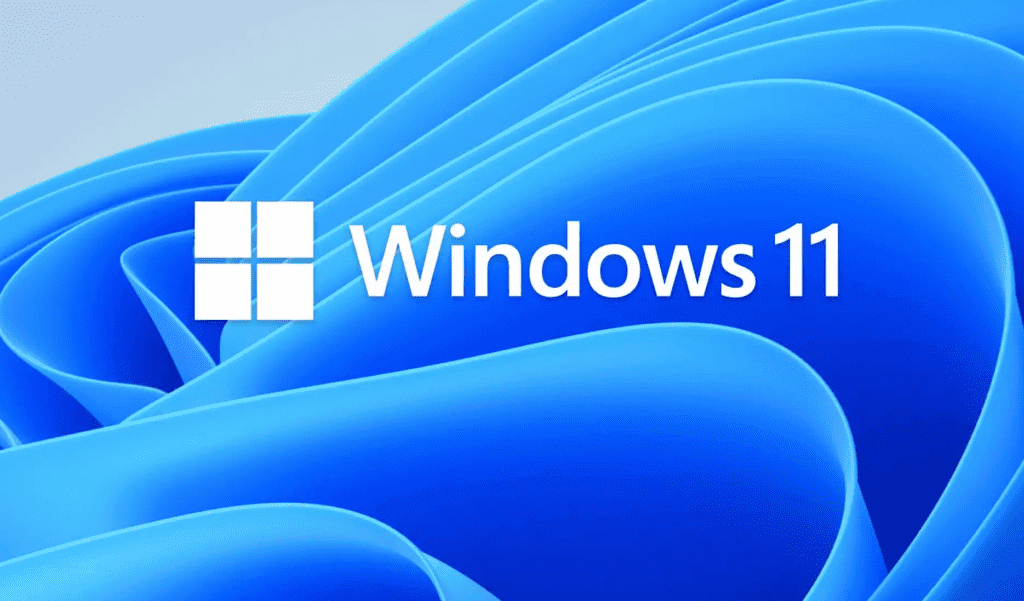
1. Pulizia disco integrata di Windows 11
- Apri l’Esplora File.
- Fai clic con il tasto destro sull’unità disco interessata e seleziona “Proprietà”.
- Nella scheda “Generale”, fai clic su “Pulisci disco”.
- Seleziona i file temporanei, i file del cestino e altri elementi non essenziali e fai clic su “OK”.
2. Utilizzo dello strumento liberatore di spazio di Windows
- Digita “Liberatore di spazio” nel menu di ricerca e aprilo.
- Seleziona l’unità disco da pulire.
- Marca le categorie di file da eliminare e fai clic su “OK”.
3. Disinstalla programmi non necessari
- Vai su Impostazioni > App > App e Funzionalità.
- Disinstalla i programmi che non utilizzi regolarmente.
4. Svuota la cartella download
- Elimina i file non necessari dalla cartella Download.
5. Cancella file temporanei
- Premi “Windows + R”, digita “%temp%” e premi Invio.
- Cancella tutti i file presenti nella cartella temporanea.
6. Rimuovi file obsoleti
- Esamina le tue cartelle alla ricerca di file obsoleti o duplicati e elimina quelli non più necessari.
7. Utilizzo di programmi di pulizia del disco di terze parti
- Strumenti come CCleaner possono aiutare a individuare file temporanei e ridondanti.
Ricorda di fare sempre attenzione a ciò che stai eliminando e di effettuare un backup prima di procedere con modifiche significative. Con questi passaggi, dovresti riuscire a liberare spazio sul tuo PC Windows 11 e mantenere il sistema operativo efficiente. Buona pulizia!

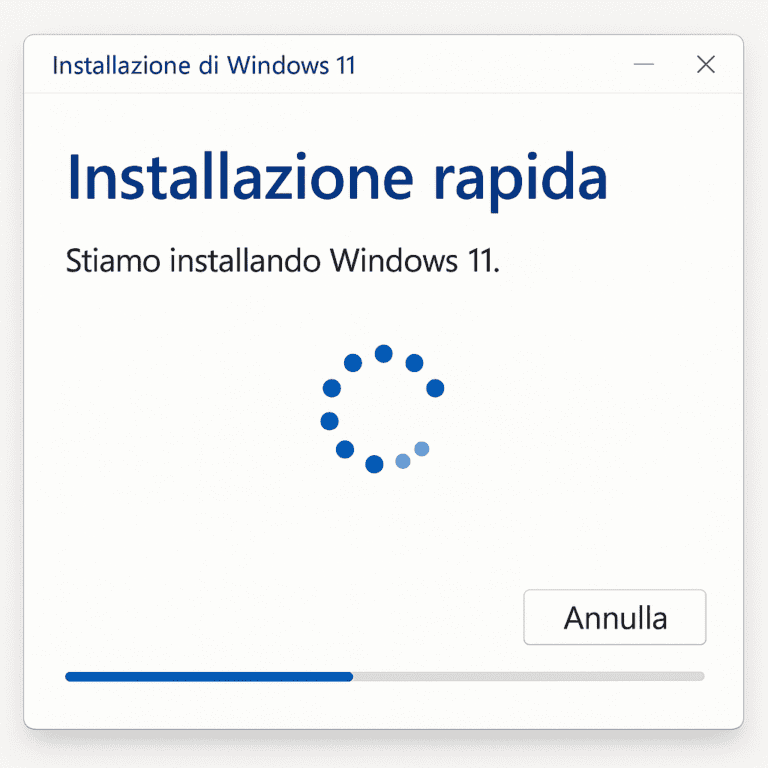


2 thoughts on “Come liberare spazio su PC Windows 11: guida completa”
Comments are closed.