Stai pensando di creare una “lettera audio” da inviare a un membro della famiglia, a un amico o al tuo partner e vorresti aggiungere un tocco di allegria modificando il tono della tua voce? Ti piacerebbe cambiare la tonalità della tua voce durante una chiamata, una videochiamata o una sessione di chat di gioco per fare uno scherzo a chi ti ascolta? Se è così, sei nel posto giusto al momento giusto!
In questo tutorial, ti spiegherò passo dopo passo come modificare la tua voce sul PC, sia applicando effetti dopo la registrazione vocale, sia applicando una distorsione in tempo reale. Non preoccuparti se non sei un esperto in tecnologia, tutti i programmi di cui parlerò sono facili da usare e adatti a chiunque.
Prima di procedere, però, devo darti un avvertimento: utilizza queste informazioni solo per scopi divertenti, evitando di ledere la sensibilità o l’etica degli altri e, soprattutto, senza violare la legge. Personalmente, non posso essere ritenuto responsabile per un uso improprio delle istruzioni fornite qui di seguito. Chiaro? Ottimo, allora iniziamo. Ti auguro una piacevole lettura!
Come modificare la voce su PC: Windows
Cominciamo esplorando i software più efficaci per alterare la voce su PC con sistema operativo Windows.
Audacity (voce registrata)
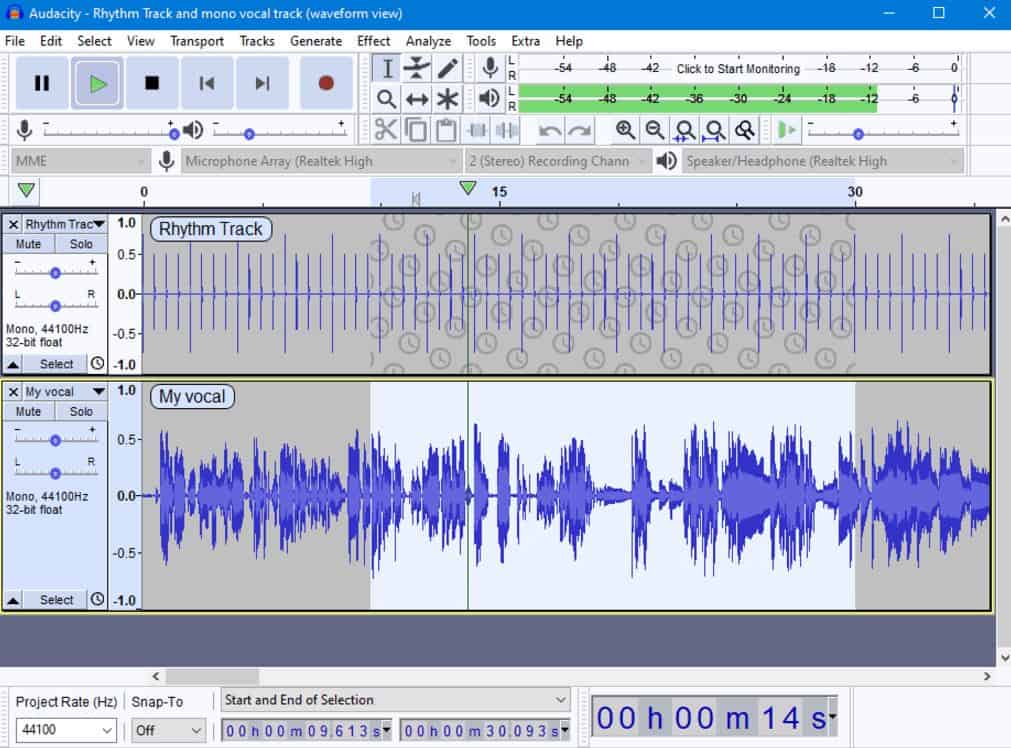
Uno dei software più efficaci per modificare la propria voce, dopo averla registrata, è Audacity. In caso non ne fossi a conoscenza, Audacity è un programma open source e gratuito disponibile per Windows, macOS e Linux. Questo software consente di manipolare l’audio attraverso l’applicazione di effetti, ritagli, sovrapposizioni e molte altre funzioni.
Per scaricare Audacity, visita il sito ufficiale e clicca sulla sezione “Audacity for Windows” per ottenere il file di installazione (.exe). Dopo il download, avvia il file e segui le istruzioni per completare l’installazione, cliccando su “Sì“, “OK“, “Avanti” quattro volte e infine su “Installa“.
Terminata l’installazione, premi su “Avanti” e “Fine” per chiudere il setup e avviare il programma. Se Audacity non si apre automaticamente, puoi utilizzare l’icona aggiunta al desktop di Windows o al menu Start.
Una volta nella schermata iniziale del programma, assicurati che il menu a tendina a destra dell’icona del microfono sia impostato sul nome del dispositivo installato (es. Microfono (High Definition Audio Device)). Per avviare la registrazione, clicca sul pulsante “Rec” nella barra degli strumenti superiore, raffigurato come un pallino rosso.
Al termine della registrazione, clicca su “Stop” (o “Pausa” se vuoi riprendere in un secondo momento) e successivamente su “Play” per riascoltare l’audio registrato.
Per applicare un effetto alla registrazione, segui questi passaggi: seleziona l’intera traccia con “Seleziona > Tutto” o usa il cursore per evidenziare la parte da modificare. Apri il menu “Effetti“, scegli la distorsione desiderata (es. Cambia intonazione) e regola le impostazioni nella finestra che appare. Una volta soddisfatto, clicca su “OK” per applicare la modifica e su “Play” per ascoltare il risultato.
Se non sei contento del risultato, puoi annullare l’effetto con “Modifica > Annulla” o usando Ctrl+Z. Se consideri che il lavoro sia completo, esporta il file con “File > Esporta“, seleziona il formato di salvataggio (es. Esporta come MP3), assegna un nome alla traccia, scegli la cartella di salvataggio e imposta, se necessario, bitrate, qualità e compressione. Infine, clicca su “Salva” per memorizzare il file.
Per ulteriori dettagli sul funzionamento di Audacity, consulta il tutorial dedicato al programma.
Clownfish Voice Changer (voce in tempo reale)
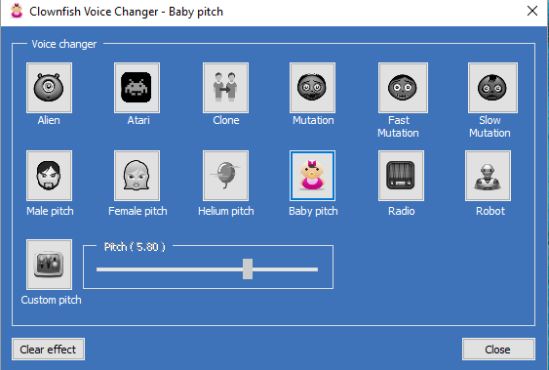
Se, invece, desideri modificare la tua voce “in tempo reale” durante una chiamata, una videochiamata o una sessione di gioco, puoi utilizzare Clownfish Voice Changer, un programma completamente gratuito e facile da utilizzare.
Per scaricare il programma, visita il sito ufficiale di Clownfish e clicca sul pulsante più adatto alla versione di Windows che stai utilizzando (ad esempio, Download 64bit (64bit VST)). Dopo il download, apri il file eseguibile ottenuto e clicca su “Sì”, “Next” per tre volte consecutive, “Install”, “Next” e “Finish” per completare l’installazione.
Una volta installato, apri il programma facendo doppio clic sulla sua icona. Questo si avvierà automaticamente in background, senza generare alcuna finestra sullo schermo. Puoi controllare il programma direttamente dall’icona raffigurante una piccola girandola situata vicino all’orologio di Windows, in basso a destra. Se non la visualizzi, clicca sulla freccetta verso l’alto per mostrare le icone nascoste per impostazione predefinita.
Inizialmente, l’icona di Clownfish sarà di colore grigio, indicando che il programma non è attivo e non applicherà alcuna distorsione. La girandola diventa multicolore quando il programma è attivo e la distorsione vocale è abilitata.
Ora, per impostare un effetto alla voce, fai clic destro sull’icona di Clownfish e seleziona l’opzione “Imposta Voice Changer” dal menu che appare. Nella finestra delle impostazioni del programma, utilizza le icone disponibili per scegliere l’effetto desiderato. Se vuoi applicare una distorsione ulteriore, premi il bottone “Vocoder” e seleziona il segnale preferito.
Per ridurre l’effetto eco, sposta l’indicatore sotto la dicitura “Microphone sensitivity” verso destra e assicurati che la casella “Append original voice” non sia selezionata. Quando hai finito, clicca su “Close” per chiudere la finestra delle impostazioni e attiva Clownfish cliccando sull’icona della girandola vicino all’orologio, colorandola e attivando il programma.
Fatto! Adesso, puoi aprire l’applicazione, il programma di chat, il gioco o qualsiasi cosa preferisci e iniziare a parlare: la voce verrà modificata in tempo reale. In qualsiasi momento, puoi applicare un effetto diverso richiamando le impostazioni del programma. Per disattivarlo e tornare a utilizzare la tua voce “normale”, clicca sull’icona di Clownfish e assicurati che diventi grigia.
Altri programmi per modificare la voce su PC
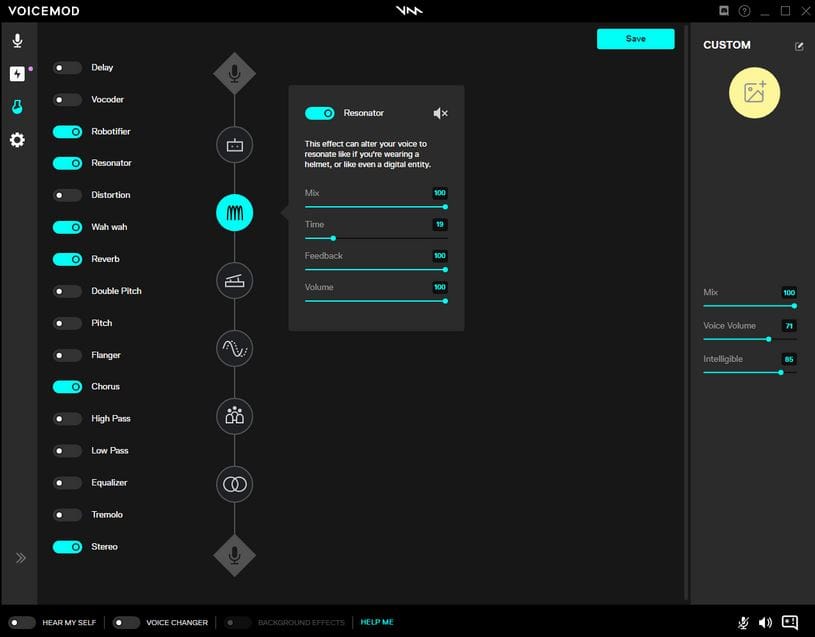
Oltre alle soluzioni precedentemente menzionate, esistono diverse altre opzioni per applicare effetti e distorsioni in tempo reale alla propria voce. Ecco alcune alternative:
- VoiceMod: Questo programma offre 7 effetti nella sua versione gratuita, con una varietà che cambia settimanalmente. Permette di modificare la propria voce “al volo”. La versione a pagamento include 77 effetti e la possibilità di crearne di personalizzati.
- MorphVOX Free Voice Changer: Un software gratuito in grado di cambiare la voce istantaneamente, trasformandola in quella di un ragazzo, una ragazza o un bambino. Esiste anche una versione a pagamento (circa 40$) con funzionalità aggiuntive.
- AV Voice Changer: Tra i software più utilizzati e personalizzabili, AV Voice Changer applica effetti e distorsioni alla voce, sia essa registrata che acquisita in tempo reale, con pochi clic. La versione completa è a pagamento (99,95$), ma è disponibile un periodo di prova gratuito di 14 giorni.
Questi programmi offrono una gamma diversificata di opzioni per modificare la tua voce in tempo reale, consentendo un’esperienza personalizzata e divertente.
Come modificare la voce su Mac
Se sei utente Mac, sei nel posto giusto. Nelle prossime sezioni, ti guiderò attraverso il funzionamento di alcuni software in grado di alterare la voce, sia che tu desideri modificare un’incisione già esistente o farlo in tempo reale.
Garageband (voce registrata)
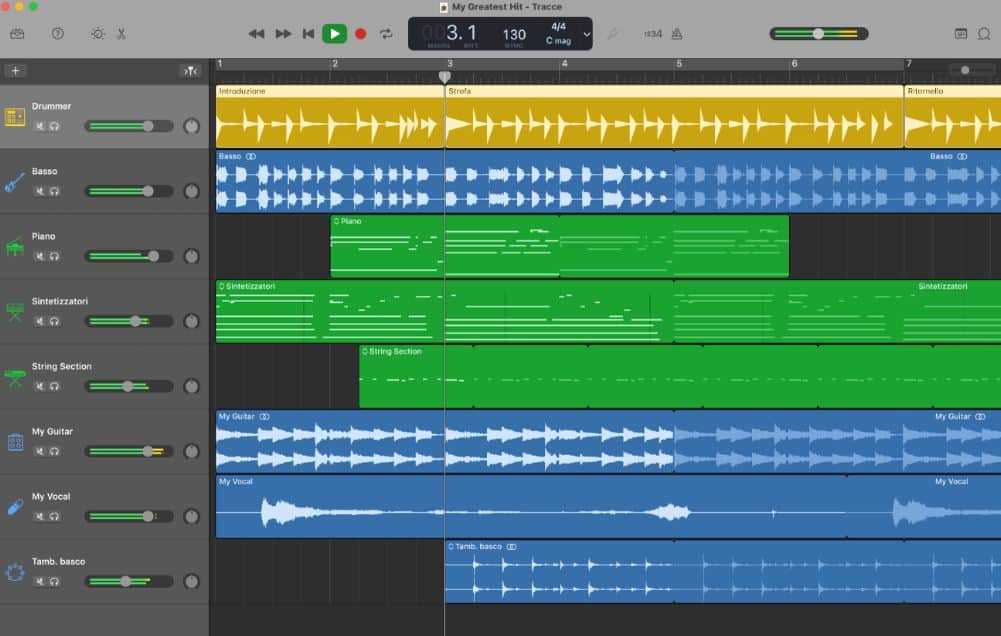
Se utilizzi un Mac, puoi sfruttare Garageband, il noto programma di manipolazione audio distribuito da Apple, per applicare filtri ed effetti alla tua voce registrata. Ecco come procedere:
- Apri Garageband: Se il programma è già installato, avvialo dal Launchpad o dalla cartella Applicazioni. In caso contrario, puoi scaricarlo dal Mac App Store.
- Crea un nuovo progetto: Seleziona “Progetto vuoto”, fai clic su “Scegli” e quindi sull’icona del microfono per avviare una registrazione vocale. Assicurati che il microfono del tuo Mac sia selezionato nell’opzione di input.
- Disattiva il metronomo: Clicca sull’icona “1234” e successivamente sull’icona del metronomo per disattivare il monitoraggio attivo del ritmo.
- Avvia la registrazione: Fai clic sull’icona del cerchio rosso in alto a sinistra per iniziare la registrazione vocale. Quando hai finito, premi il pulsante “Stop” (il quadrato).
- Applica la distorsione vocale: Fai clic sulla dicitura “Voice” nella sezione libreria a sinistra, scegli l’effetto desiderato tra quelli disponibili e riascolta la registrazione premendo su “Play”. Puoi regolare ulteriormente gli effetti con l’equalizzatore e i pulsanti di controllo nella parte inferiore.
- Esporta il brano: Clicca su “Condividi” nella barra dei menu, seleziona “Esporta brano su disco…” e utilizza il pannello successivo per definire nome, posizione, formato e qualità del file risultante. Infine, clicca su “Esporta”.
Se non sei soddisfatto di Garageband, puoi considerare anche Audacity, un programma multi-piattaforma compatibile anche con macOS e Linux, di cui ti ho parlato in precedenza.
Voxal Voice Changer (voce in tempo reale)
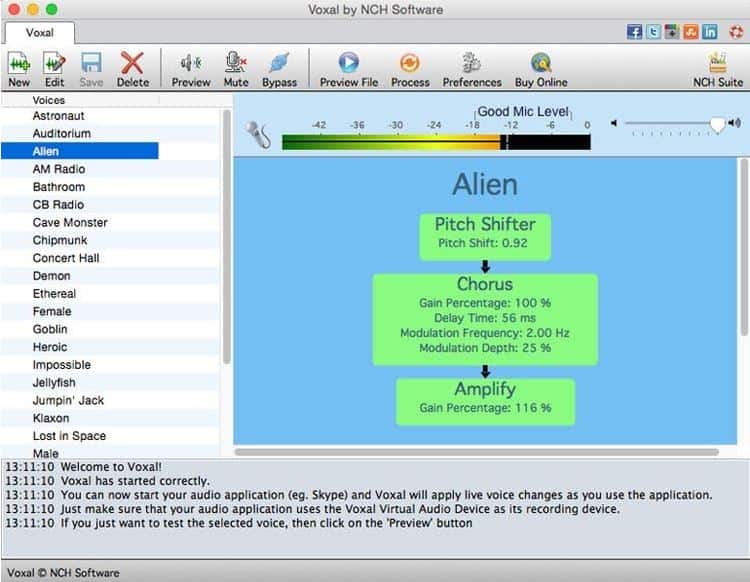
Se, invece, ti interessa modificare la tua voce in tempo reale per rendere più divertenti le chat vocali, puoi utilizzare Voxal Voice Changer, un software gratuito per uso privato o non commerciale (per altri scopi, bisogna acquistare una licenza d’uso con prezzi a partire da 1,11$/mese) che include oltre 50 effetti diversi.
- Collegati alla sua home page, premi sul bottone Download Mac e attendi che il pacchetto d’installazione del programma venga scaricato sul Mac.
- A download completato, apri il pacchetto .dmg ottenuto in precedenza e fai clic sul bottone Agree.
- Ora, utilizza la finestra che si apre sullo schermo per trascinare l’icona del programma nella cartella Applicazioni del Mac; per aprirlo, puoi usare l’icona appena copiata oppure quella che nel frattempo è stata aggiunta al Launchpad. Per autorizzare l’avvio del programma, premi sul pulsante Apri e, quando richiesto, inserisci la password del Mac per consentire l’installazione di un nuovo assistente (devi farlo soltanto la prima volta).
- Il programma si compone di due sezioni principali: quella di sinistra, che contiene gli effetti disponibili; e quella di destra, nella quale sono presenti i dettagli tecnici della distorsione scelta. Per provare un effetto, clicca prima sul suo nome, poi sul pulsante Preview e autorizza l’uso del microfono, cliccando sul bottone apposito.
- Se tutto è filato liscio, dovresti essere in grado di ascoltare la tua voce, unitamente alla distorsione applicata. Per disabilitare l’anteprima audio, premi nuovamente sul pulsante Anteprima.
- Per applicare l’effetto scelto, clicca nuovamente sul suo nome e, lasciando aperto Voxal Voice Changer, apri il programma per chiamate/videochiamate oppure il gioco di tuo interesse inizia a parlare: l’effetto dovrebbe essere subito attivo. Per accertartene, controlla che, nella parte bassa della finestra di Voxal, compaiano le diciture An application is using the Voxal Virtual Device e Voxal is successfully applying the [nome effetto] voice effect to the audio stream.
- Per tornare alla tua voce normale, chiudi semplicemente il programma.
Come cambiare voce su Fortnite PC

Ti piacerebbe cambiare voce su Fortnite PC per fare uno scherzo ai tuoi compagni di gioco? Nessun problema! Tutto ciò che devi fare è utilizzare i programmi per cambiare la voce in tempo reale di cui ti ho parlato nel corso di questa guida (Clownfish Voice Changer e Voxal Voice Changer, per l’esattezza) e assicurarti che Fortnite sia impostato per l’uso del dispositivo d’ingresso predefinito.
Per procedere, segui questi passaggi:
- Dopo aver scelto la modalità di gioco di tuo interesse, clicca sul pulsante ☰ situato in alto a sinistra.
- Premi sul simbolo dell’ingranaggio per accedere alle impostazioni del gioco.
- Giunto alla schermata delle impostazioni, seleziona l’icona dell’altoparlante.
- Verifica che, in corrispondenza della voce “Dispositivo in ingresso chat vocale”, sia specificata la voce “Default” (oppure “Voxal”, se impieghi un Mac).
- Clicca su eventuali modifiche apportate, e poi premi sul pulsante “Applica”.
Gli effetti saranno applicati in modo automatico, sia in modalità chat che in modalità PTT (Premi per parlare). Ora sei pronto a divertirti e a sorprendere i tuoi compagni di gioco con la tua voce modificata durante le sessioni su Fortnite.
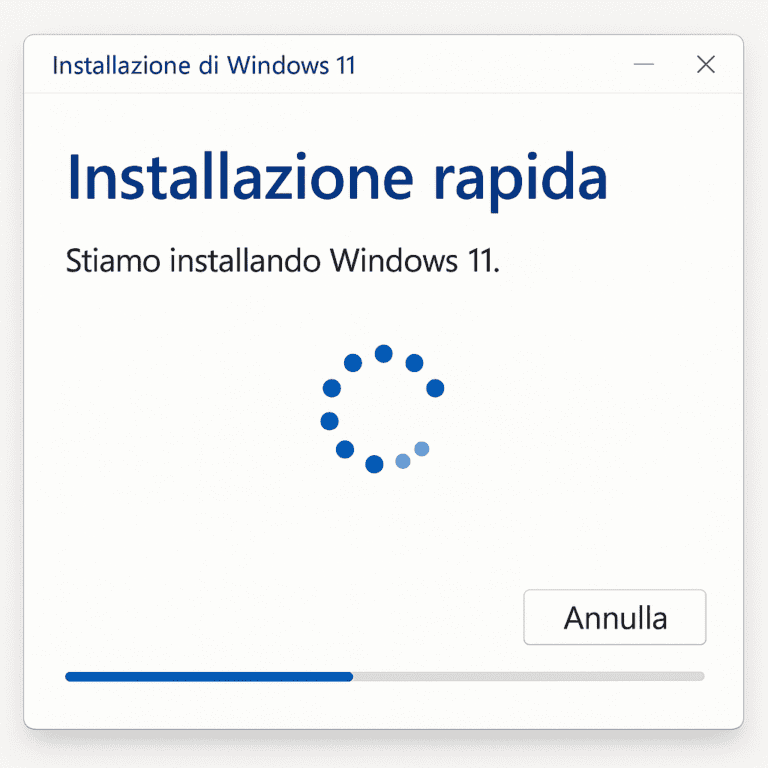



1 thought on “Come modificare la voce su PC”