Molti credono che i Mac richiedano meno manutenzione rispetto ai PC Windows, ma non è completamente vero. Anche su macOS, l’hard disk può accumulare dati inutili, tracce di navigazione web e file temporanei, che possono rallentare le prestazioni del sistema. Ripulire il Mac è un’operazione essenziale per mantenere il computer efficiente e senza intoppi. In questa guida, esploreremo in dettaglio come ripulire il Mac utilizzando vari strumenti e tecniche.
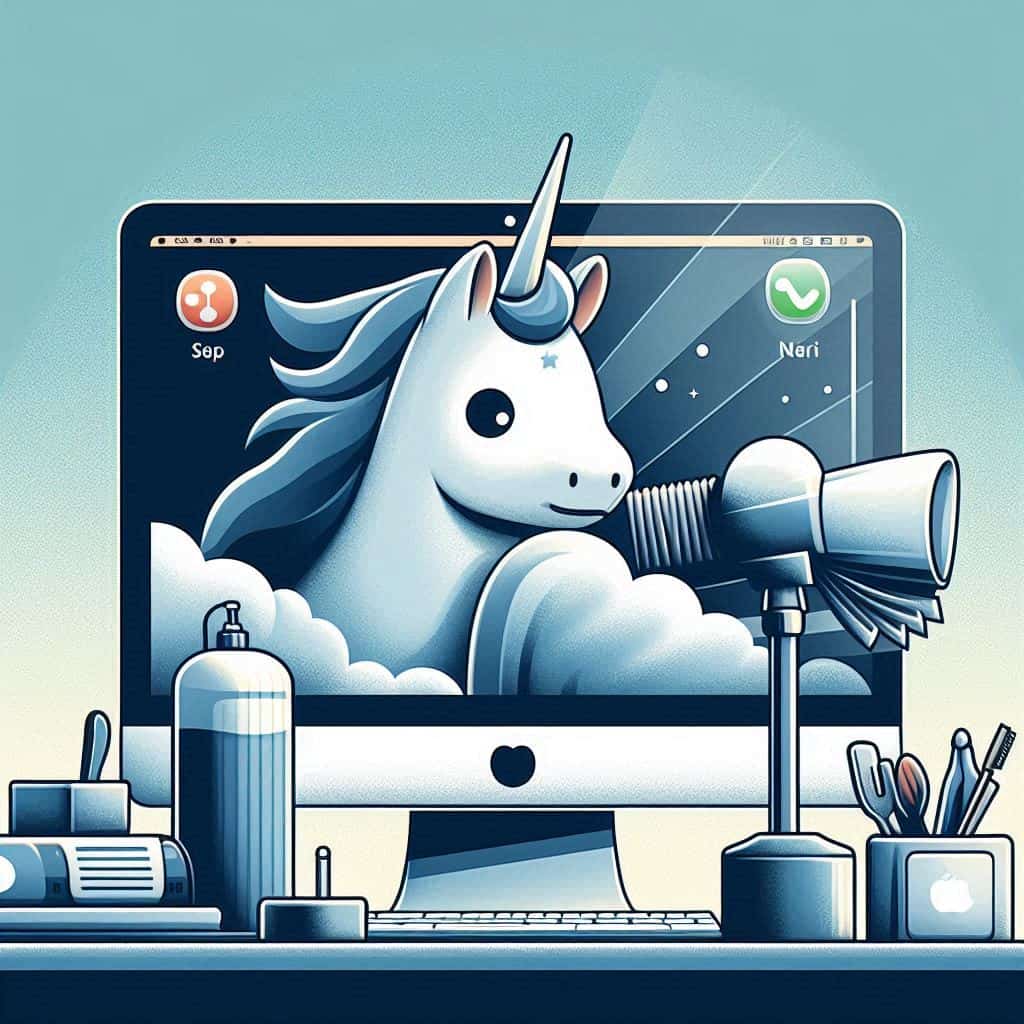
1. Perché è Importante Ripulire il Mac
Ripulire il Mac aiuta a mantenere le prestazioni ottimali e a liberare spazio prezioso sull’hard disk. Con il tempo, file temporanei, cache e altri dati inutili si accumulano, causando rallentamenti e problemi di performance. Questa guida ti mostrerà come ripulire il Mac e perché è importante farlo regolarmente.
2. Strumenti e Metodi per Ripulire il Mac
2.1. Utilizzare il Finder per Gestire i File
Il Finder è uno strumento utile per identificare e rimuovere file grandi e inutilizzati. Puoi cercare file di grandi dimensioni e eliminarli per liberare spazio.
Passaggi:
- Apri Finder.
- Seleziona “Tutti i miei file”.
- Ordina i file per dimensione e elimina quelli non necessari.
2.2. Gestire i File Temporanei e la Cache
I file temporanei e la cache possono accumularsi nel tempo e occupare spazio prezioso.
Passaggi:
- Apri Finder.
- Vai su “Vai” e seleziona “Vai alla cartella…”.
- Inserisci ~/Library/Caches e ~/Library/Logs e svuota queste cartelle.
2.3. Usare l’Utilità Disco per la Manutenzione
L’Utilità Disco offre strumenti per riparare e verificare il disco rigido.
Passaggi:
- Apri Utilità Disco dalla cartella Applicazioni.
- Seleziona il tuo disco rigido e clicca su “Pronto Soccorso”.
- Segui le istruzioni per verificare e riparare il disco.
3. Rimuovere App e Programmi Inutilizzati
Le applicazioni inutilizzate possono occupare spazio prezioso.
Passaggi:
- Apri Finder e vai su “Applicazioni”.
- Trascina le applicazioni non utilizzate nel Cestino.
- Svuota il Cestino per liberare spazio.
4. Gestire la Memoria di Sistema e i File di Sistema
I file di sistema e la memoria occupano spazio importante.
Passaggi:
- Vai su “Apple Menu” > “Informazioni su questo Mac”.
- Seleziona la scheda “Archiviazione”.
- Clicca su “Gestisci” e utilizza le opzioni per rimuovere file di sistema non necessari.
5. Utilizzare Software di Pulizia di Terze Parti
Esistono numerosi strumenti di terze parti che possono aiutarti a ripulire il Mac.
5.1. CleanMyMac X
CleanMyMac X è uno dei software più popolari per ottimizzare e ripulire il Mac. Offre una pulizia completa del sistema, rimuovendo file temporanei, cache e tracce di navigazione.
5.2. OnyX
OnyX è un’altra opzione gratuita che offre funzionalità avanzate per manutenzione e ottimizzazione del sistema.
5.3. DaisyDisk
DaisyDisk fornisce una visualizzazione grafica dello spazio su disco e aiuta a identificare e rimuovere file grandi.
6. Configurare la Manutenzione Automatica
Configurare la manutenzione automatica aiuta a mantenere il Mac pulito senza intervento manuale.
6.1. Pianificare la Pulizia con CleanMyMac X
CleanMyMac X permette di pianificare scansioni e pulizie automatiche a intervalli regolari.
6.2. Abilitare la Manutenzione Automatica di macOS
macOS offre funzionalità integrate per la manutenzione automatica. Vai su “Preferenze di Sistema” e “Utenti e Gruppi” per configurare le opzioni di avvio e pulizia.
7. Backup e Sicurezza Prima di Pulire il Mac
Prima di eseguire qualsiasi operazione di pulizia, è fondamentale eseguire il backup dei dati importanti.
7.1. Utilizzare Time Machine
Time Machine è uno strumento di backup integrato in macOS che crea copie di sicurezza regolari dei tuoi file.
7.2. Backup su iCloud
iCloud offre una soluzione di backup basata su cloud per i tuoi dati e documenti.
8. Risolvere Problemi Comuni Durante la Pulizia
Durante la pulizia, potrebbero sorgere problemi. Ecco alcune soluzioni comuni.
8.1. Problemi con l’Utilità Disco
Se l’Utilità Disco non riesce a riparare il disco, considera di avviare il Mac in modalità di recupero.
8.2. File di Sistema Bloccati
Se non riesci a eliminare file di sistema, utilizza il Terminale per forzare l’eliminazione.
9. Verifica delle Prestazioni Dopo la Pulizia
Dopo aver ripulito il Mac, è importante verificare le prestazioni.
9.1. Monitorare l’Utilizzo della CPU e della RAM
Utilizza Monitoraggio Attività per controllare l’uso delle risorse del sistema.
9.2. Testare la Velocità del Disco
Usa Benchmark di disco per misurare le prestazioni dopo la pulizia.
Ripulire il Mac è essenziale per mantenere il sistema veloce e efficiente. Seguendo i passaggi e utilizzando gli strumenti giusti, puoi ottimizzare il tuo Mac e liberare spazio prezioso. Assicurati di eseguire regolarmente la manutenzione per evitare problemi di prestazioni in futuro.
Tabella 1: Strumenti di Pulizia per Mac
| Strumento | Descrizione | Prezzo | Link |
|---|---|---|---|
| CleanMyMac X | Pulizia completa e ottimizzazione | € 39,95 | Sito Ufficiale |
| OnyX | Manutenzione e ottimizzazione avanzata | Gratuito | Sito Ufficiale |
| DaisyDisk | Visualizzazione e pulizia dello spazio | € 9,99 | Sito Ufficiale |
Tabella 2: Passaggi di Pulizia del Mac
| Passaggio | Descrizione |
|---|---|
| Utilizzare Finder | Identificare e rimuovere file grandi |
| Gestire Cache e File Temporanei | Eliminare file di cache e temporanei |
| Utilizzare l’Utilità Disco | Verificare e riparare il disco |
| Rimuovere App Inutilizzate | Disinstallare applicazioni non necessarie |
| Utilizzare Software di Pulizia | Strumenti di terze parti per ottimizzazione |
Questo articolo offre una guida completa su come ripulire il Mac per mantenere il tuo computer in ottime condizioni. Segui questi passaggi e utilizza gli strumenti consigliati per ottimizzare le prestazioni del tuo Mac.



