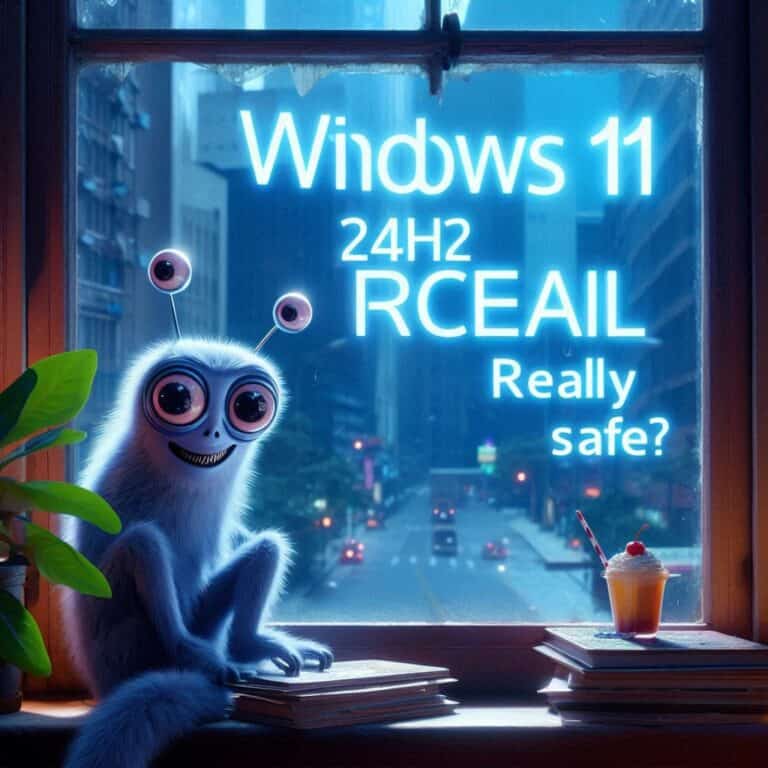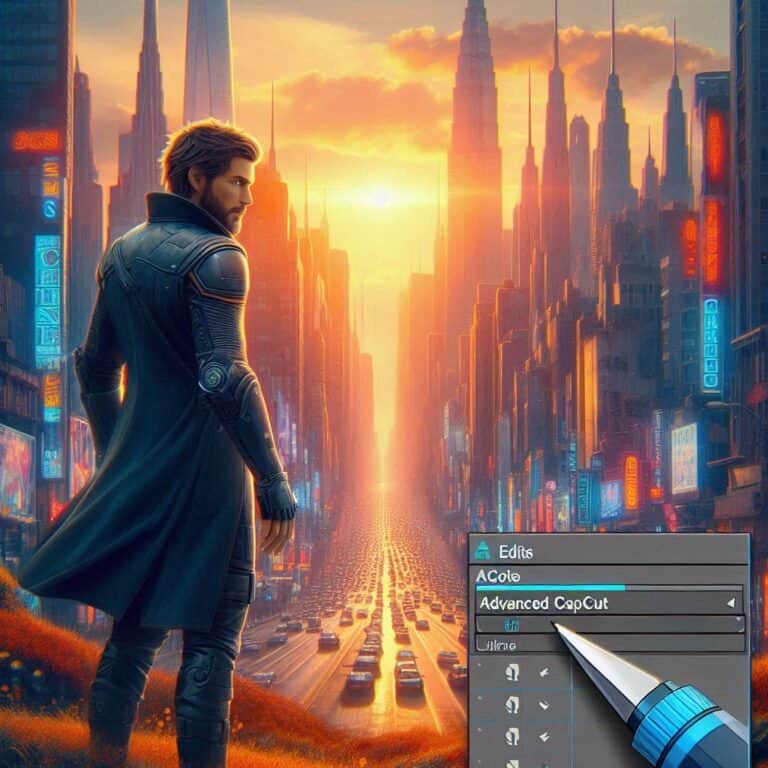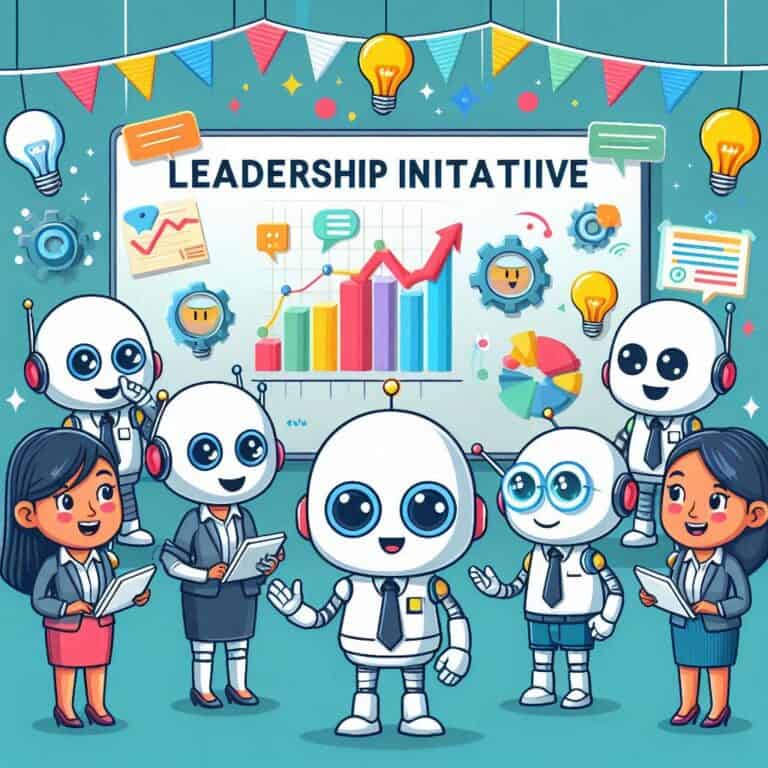Dopo una lunga vacanza, la tua fotocamera digitale o smartphone è probabilmente pieno di foto che non vedi l’ora di trasferire e condividere. Per semplificare questo processo, è spesso più pratico trasferire le immagini dal dispositivo al computer. Tuttavia, potresti trovarti in difficoltà se non sai come collegare e trasferire i file dalla scheda SD al PC senza danneggiare i tuoi dati. In questa guida, ti spiegherò come trasferire foto da scheda SD a PC in modo semplice e chiaro.

Operazioni Preliminari
Prima di iniziare il trasferimento, è importante verificare alcuni aspetti preliminari. Ecco i passaggi da seguire:
Verifica il Tipo di Scheda
La tua scheda di memoria può essere di due tipi principali: microSD o SD Card. Le microSD sono più piccole (15mm x 11mm x 1mm) e si usano anche negli smartphone. Le SD Card sono più grandi (32 x 24 x 2,1 mm) e si trovano principalmente in fotocamere e videocamere.
Controlla il Lettore di Schede del Computer
Esamina il tuo computer per identificare il tipo di lettore di schede che possiede. Potresti trovare un lettore per SD Card, microSD o entrambi. Se il tuo computer non ha un lettore, puoi utilizzare un hub USB con lettore di schede integrato.
Usa l’Adattatore per MicroSD
Se possiedi una scheda microSD e il tuo computer ha solo uno slot per SD Card, utilizza un adattatore per microSD. Se non hai l’adattatore, puoi acquistarlo facilmente.
Come Trasferire Foto da SD a PC: Windows
Usare l’Applicazione Foto di Windows
Se stai utilizzando Windows 10 o Windows 11, puoi importare foto tramite l’app Foto. Ecco come fare:
- Collega la Scheda SD: Inserisci la scheda SD nel lettore del computer.
- Avvia l’Applicazione Foto: Clicca sull’icona Foto nel menu Start.
- Importa le Foto: Seleziona l’opzione Importa, poi scegli la scheda SD dal menu a discesa.
- Seleziona le Foto: Puoi scegliere di importare tutte le foto o solo quelle nuove.
- Salva le Immagini: Scegli una raccolta esistente o creane una nuova e clicca su Importa.
Usare Esplora File
Per trasferire le foto senza organizzarle, usa Esplora File:
- Apri Esplora File: Clicca sull’icona della cartella nella barra delle applicazioni.
- Accedi alla Scheda SD: Fai doppio clic sull’icona della scheda SD.
- Trova le Foto: Naviga nelle cartelle DCIM o quelle specifiche delle app.
- Copia o Sposta le Foto: Usa le opzioni Taglia, Copia e Incolla per trasferire i file.
Usare l’Acquisizione Guidata Immagini
Se preferisci, puoi usare lo strumento Acquisizione Immagini integrato in Windows:
- Avvia l’Acquisizione Immagini: Trova lo strumento nel menu Start.
- Importa le Foto: Seleziona la scheda SD e scegli l’opzione Importa tutti gli elementi nuovi ora.
- Configura le Opzioni di Importazione: Modifica le impostazioni come preferisci e clicca Importa.
Come Trasferire Foto da SD a PC: Mac
Usare Finder
Per trasferire i file usando Finder su Mac:
- Collega la Scheda SD: Inserisci la scheda nel lettore del Mac.
- Accedi alla Scheda: Trova e fai doppio clic sull’icona della scheda SD sulla Scrivania.
- Copia le Foto: Naviga tra le cartelle e copia i file nella posizione desiderata.
Usare l’Applicazione Foto di Apple
Se collegata una fotocamera configurata in modalità trasferimento foto:
- Avvia Foto: Apri l’applicazione Foto sul Mac.
- Importa le Foto: Clicca Importa tutte le nuove foto o seleziona le foto desiderate e clicca Importa selezione.
- Opzione di Eliminazione: Se vuoi, puoi scegliere di eliminare i file dalla scheda dopo l’importazione.
Usare l’Acquisizione Immagine
Per salvare le immagini senza aggiungerle al rullino fotografico:
- Avvia Acquisizione Immagine: Trova l’app nella cartella Applicazioni.
- Seleziona la Fotocamera: Clicca sulla scheda di memoria nella barra laterale.
- Trasferisci le Immagini: Scegli la posizione e clicca Scarica tutto o seleziona singoli file.
Con questi passaggi dettagliati, dovresti essere in grado di trasferire le tue foto da una scheda SD a un PC o Mac senza problemi. Buona organizzazione e divertiti a condividere i tuoi ricordi!