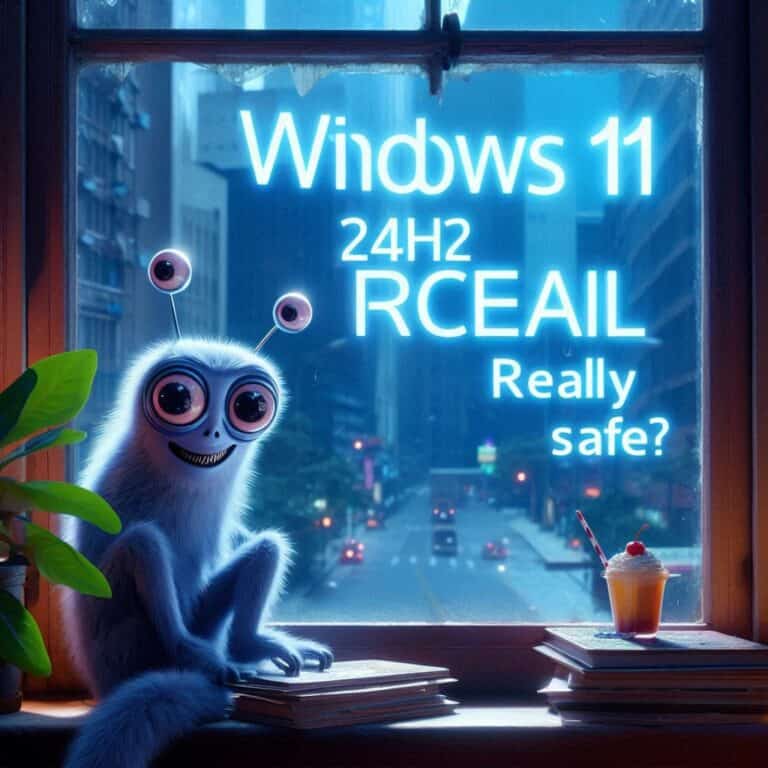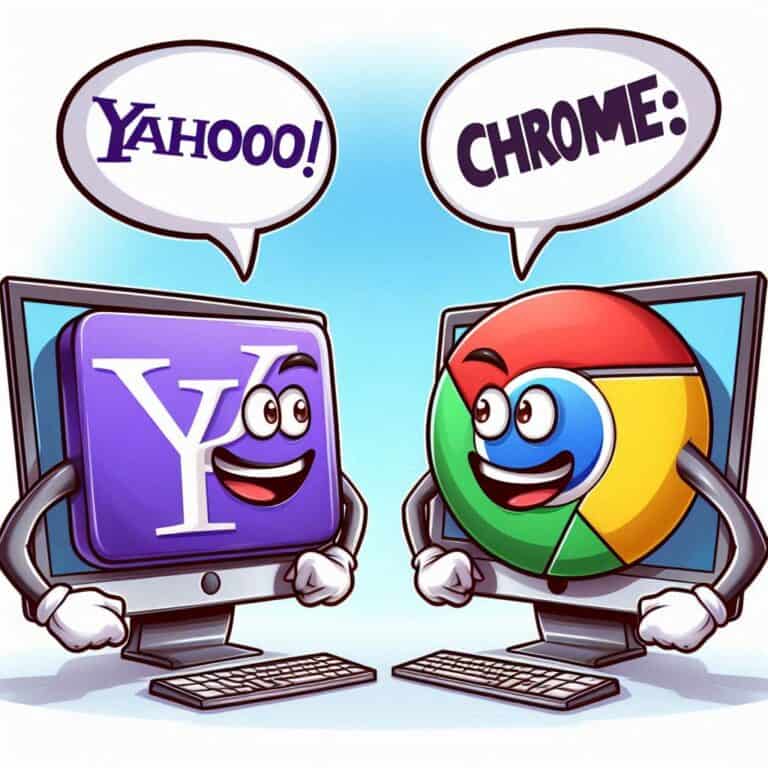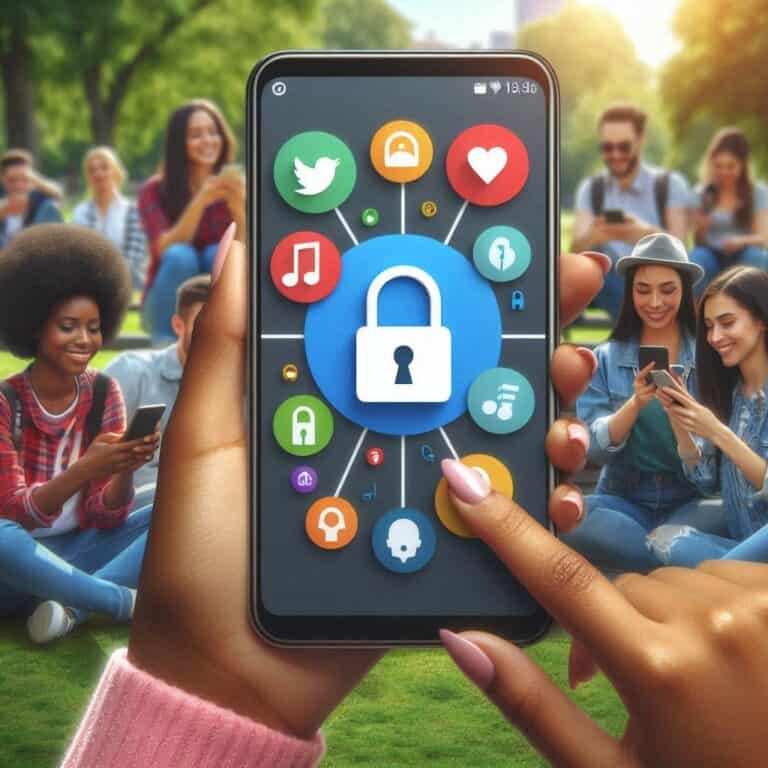Introduzione al software di slicing: Cura
Quando si parla di stampa 3D, uno degli elementi essenziali per ottenere risultati precisi e di alta qualità è l’utilizzo di un buon software di slicing. Tra i vari software disponibili, Cura è uno dei più popolari e ampiamente utilizzati. Questo strumento gratuito, sviluppato da Ultimaker, consente agli utenti di trasformare i modelli 3D in istruzioni comprensibili per la stampante 3D, ottimizzando il processo di stampa per ottenere risultati ottimali. In questa guida esploreremo in profondità tutte le caratteristiche di Cura, fornendo suggerimenti utili per principianti e utenti esperti.

Che cos’è il slicing e perché è importante?
Il processo di slicing consiste nel dividere un modello 3D in strati sottili che la stampante 3D depositerà uno alla volta. Questi strati rappresentano il cuore del processo di stampa additiva. Senza il corretto slicing, un file 3D, per quanto complesso e ben progettato, non può essere stampato. Il software di slicing come Cura svolge questo compito, traducendo il modello 3D in un file G-code, che contiene tutte le istruzioni necessarie per guidare la stampante.
L’importanza del slicing risiede nella sua capacità di determinare la qualità della stampa finale. Un buon software di slicing permette di ottimizzare i parametri di stampa come l’altezza dello strato, la velocità, il riempimento, la temperatura e molti altri, migliorando non solo la qualità estetica del modello, ma anche la sua robustezza e durata.
Scaricare e installare Cura
Prima di iniziare a usare Cura, è necessario scaricarlo e installarlo sul proprio computer.
Requisiti di Sistema:
| Sistema Operativo | Versione Minima |
|---|---|
| Windows | Windows 7 e successivi (64-bit) |
| macOS | 10.13 (High Sierra) e successivi |
| Linux | Ubuntu 18.04 e successivi |
| Specifiche Hardware | Minime | Raccomandate |
|---|---|---|
| Processore | Intel Core 2 Duo | Intel Core i5 o superiore |
| RAM | 4 GB | 8 GB o più |
| Scheda Grafica | Compatibile con OpenGL 4.1 | GPU dedicata con 2 GB di VRAM |
| Spazio su Disco | 200 MB | 500 MB per progetti complessi |
Procedura di Installazione:
- Vai sul sito ufficiale di Ultimaker Cura.
- Clicca su Download e seleziona la versione adatta al tuo sistema operativo.
- Segui le istruzioni a schermo per completare l’installazione.
Una volta completata l’installazione, puoi aprire Cura e iniziare a configurare il software in base alla tua stampante 3D.
Configurare Cura per la tua stampante
Dopo aver installato Cura, è importante configurare il software affinché riconosca correttamente il modello di stampante 3D che utilizzerai. Cura supporta una vasta gamma di stampanti, tra cui quelle Ultimaker e molte altre di terze parti.
Aggiungere una stampante:
- Apri Cura e seleziona Settings > Printer > Add Printer.
- Nella finestra che si apre, scegli il marchio della tua stampante 3D. Se la tua stampante non è elencata, puoi scegliere di configurarla manualmente.
- Inserisci le dimensioni del piano di stampa, l’altezza massima di stampa e altre specifiche tecniche della tua stampante.
- Salva le impostazioni e torna all’interfaccia principale di Cura.
Grazie a questa configurazione, Cura potrà generare istruzioni precise basate sulle capacità della tua stampante 3D.
Importare il modello 3D in Cura
Una volta configurata la stampante, il passo successivo è caricare il modello 3D in Cura. Il formato più comune per i modelli 3D utilizzati nella stampa 3D è il file STL, ma Cura supporta anche altri formati come OBJ e 3MF.
Importare un file:
- Clicca su File > Open File oppure trascina il file direttamente all’interno dell’area di lavoro.
- Il modello apparirà sul piano di stampa virtuale. Puoi ruotarlo, scalare o spostarlo a seconda delle tue esigenze.
- Usa gli strumenti di navigazione per posizionare il modello in modo ottimale.
È fondamentale che il modello sia posizionato correttamente per evitare problemi durante la stampa, come superfici non sufficientemente supportate o parti troppo sottili.
Impostazioni di slicing in Cura
Una volta caricato il modello 3D, puoi iniziare a configurare le impostazioni di slicing per ottimizzare la stampa. Cura offre numerosi parametri che possono essere regolati, molti dei quali influenzano direttamente la qualità e la velocità di stampa.
Parametri principali di slicing:
- Altezza dello strato: Questo parametro determina lo spessore di ogni strato che la stampante depositerà. Un’altezza minore aumenta la qualità della stampa, ma richiede più tempo.
- Velocità di stampa: Controlla la velocità con cui la stampante deposita il materiale. Velocità elevate possono ridurre la qualità, mentre velocità più lente migliorano la precisione.
- Temperatura dell’ugello: La temperatura alla quale il filamento viene fuso. Filamenti diversi richiedono temperature diverse (PLA, ABS, PETG, ecc.).
- Riempimento: Definisce quanto solido sarà l’interno del modello. Valori bassi creano modelli più leggeri ma meno robusti, mentre valori alti garantiscono maggiore resistenza.
Ottimizzare la qualità di stampa con Cura
Uno degli aspetti più importanti per ottenere una stampa di alta qualità è l’ottimizzazione delle impostazioni in base al tipo di modello e al filamento utilizzato.
Consigli per migliorare la qualità:
- Riduci l’altezza dello strato: Utilizza uno spessore di 0,1 mm o inferiore per ottenere superfici più lisce e dettagli migliori.
- Aumenta il riempimento per modelli che devono essere strutturalmente resistenti. Ad esempio, per parti funzionali, utilizza un riempimento del 50% o superiore.
- Usa supporti per modelli complessi con parti sospese. Cura può generare automaticamente strutture di supporto rimovibili.
- Aggiungi un Brim o una Raft per migliorare l’adesione al piano di stampa, specialmente per modelli con piccole superfici di contatto.
Gestione del riempimento e dei supporti in Cura
Il riempimento è una parte cruciale della stampa 3D, che influisce sulla robustezza del modello e sul tempo di stampa. Inoltre, i modelli complessi spesso richiedono supporti per evitare che parti sospese collassino durante la stampa.
Impostazioni del riempimento:
| Tipo di Riempimento | Descrizione | Consigliato per |
|---|---|---|
| Grid | Riempimento a griglia, bilancia resistenza e velocità | Modelli generici |
| Gyroid | Struttura tridimensionale resistente e flessibile | Parti meccaniche |
| Honeycomb | Riempimento esagonale per resistenza strutturale | Oggetti funzionali |
Impostazioni dei supporti:
| Opzione | Descrizione | Utilizzo |
|---|---|---|
| Support Structure | Genera supporti rimovibili per parti sospese | Modelli con sporgenze |
| Support Density | Determina quanto denso sarà il supporto | Supporto fragile o robusto a seconda del modello |
| Support Placement | Controlla dove i supporti vengono generati (solo sulla base o ovunque) | Modelli con sporgenze complesse |
Esportare il G-code per la stampa
Dopo aver configurato tutte le impostazioni di slicing, il passo finale è esportare il file G-code che la stampante utilizzerà per stampare il modello.
Come esportare:
- Clicca su Slice per avviare il processo di slicing.
- Una volta completato, Cura mostrerà un’anteprima della stampa e stimerà il tempo necessario.
- Clicca su Save to File per salvare il G-code sulla tua scheda SD o caricarlo direttamente su una stampante connessa via USB o Wi-Fi.
Aggiornamenti e Plug-in di Cura
Uno dei vantaggi di utilizzare Cura è che viene cost
antemente aggiornato e supporta numerosi plugin per estendere le sue funzionalità. Puoi trovare nuovi profili di stampa, strumenti di analisi o aggiungere funzioni di scripting avanzato.
Installazione di un plug-in:
- Vai su Marketplace dal menu principale.
- Cerca il plugin desiderato, ad esempio, OctoPrint per il controllo remoto della stampante.
- Clicca su Install e riavvia Cura per completare l’installazione.
Conclusioni
Cura si distingue come uno dei migliori software di slicing per stampa 3D, grazie alla sua interfaccia intuitiva, alle numerose opzioni di personalizzazione e alla capacità di gestire una vasta gamma di stampanti 3D e filamenti. Con questa guida, sarai in grado di sfruttare al massimo le potenzialità di Cura e ottimizzare ogni fase del processo di stampa 3D.