Come eseguire il Backup dell’iPad: una guida completa
Se hai un iPad, proteggere i tuoi dati è essenziale. Un modo efficace per farlo è eseguire regolarmente il backup del tuo dispositivo. Nel caso in cui si verifichi un guasto, una perdita o un’eliminazione accidentale di dati, avere un backup aggiornato può aiutarti a ripristinare rapidamente le tue informazioni.
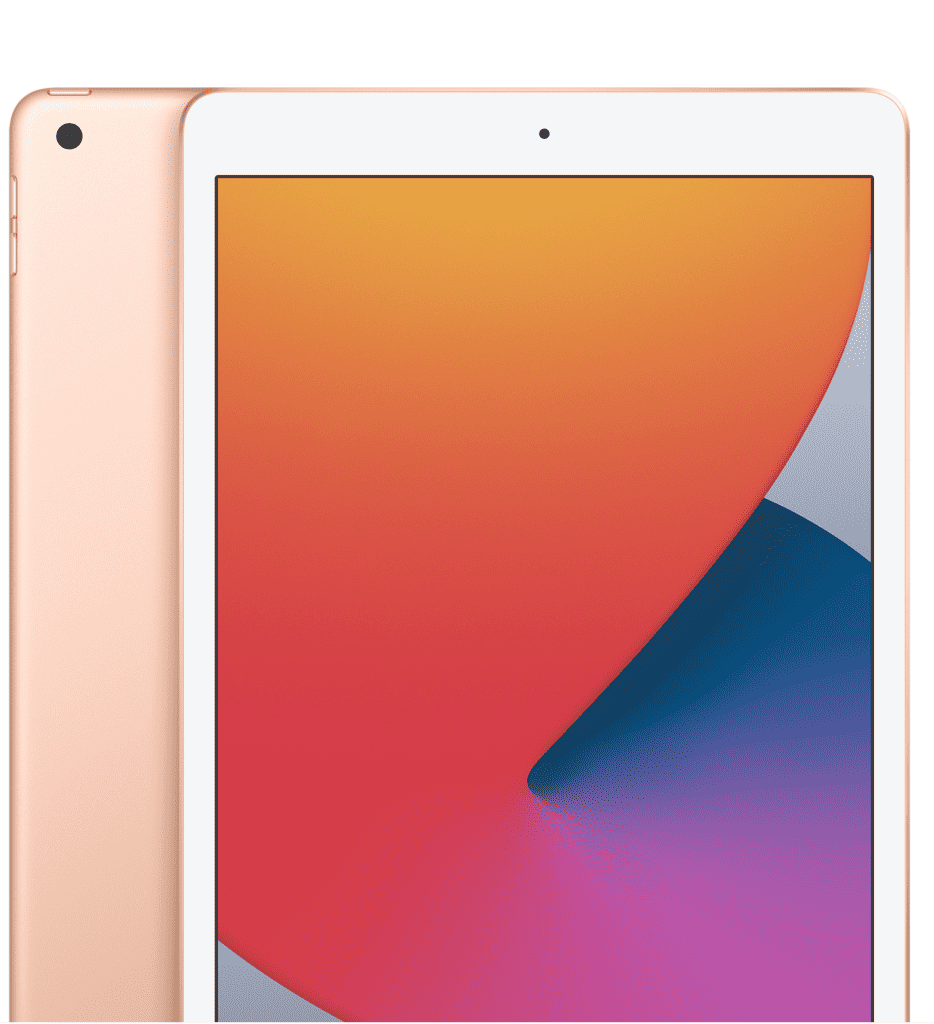
In questa guida, esploreremo diverse opzioni per eseguire il backup del tuo iPad, fornendo istruzioni dettagliate per iCloud e il backup locale. Seguendo questi passaggi, potrai assicurarti che i tuoi dati siano al sicuro e pronti per essere ripristinati in caso di necessità.
Backup dell’iPad su iCloud
iCloud è il servizio cloud di Apple che consente di archiviare dati e informazioni in modo sicuro online. Ecco come eseguire il backup dell’iPad utilizzando iCloud:
Passo 1: Verifica dello spazio di archiviazione su iCloud
Prima di iniziare, assicurati di avere spazio di archiviazione sufficiente su iCloud. Vai su Impostazioni, tocca il tuo nome, seleziona “iCloud” e quindi “Gestisci spazio”. Se necessario, esegui un aggiornamento del tuo piano di archiviazione.
Passo 2: Attivazione del Backup iCloud
- Vai su Impostazioni sul tuo iPad.
- Tocca il tuo nome in alto.
- Seleziona “iCloud” e scorri verso il basso fino a “Backup iCloud”.
- Attiva l’interruttore relativo a “Backup iCloud”.
Passo 3: Esecuzione del Backup manuale
Dopo aver attivato il backup iCloud, puoi eseguirne uno immediato:
- Tocca “Backup iCloud” nella schermata delle impostazioni di iCloud.
- Tocca “Esegui backup adesso”.
Il tuo iPad inizierà a eseguire il backup dei dati su iCloud. Assicurati che il dispositivo sia connesso a una rete Wi-Fi durante questo processo.
Backup locale dell’iPad
Se preferisci conservare i tuoi dati su un computer, puoi eseguire un backup locale utilizzando iTunes o Finder, a seconda della versione del tuo sistema operativo. Ecco come farlo:
Passo 1: Collegamento dell’iPad al Computer
Utilizza un cavo USB per collegare il tuo iPad al computer.
Passo 2: Apertura di iTunes o Finder
- iTunes (versioni precedenti): Apri iTunes e assicurati di avere l’ultima versione.
- Finder (macOS Catalina e successivi): Apri Finder.
Passo 3: Selezione dell’iPad
Seleziona il tuo iPad quando appare in iTunes o Finder.
Passo 4: Esecuzione del Backup
- In iTunes, vai alla scheda “Riepilogo”.
- In Finder, vai alla sezione “Generale”.
- Fai clic su “Esegui backup adesso”.
Attendere il completamento del backup. Una volta terminato, avrai un’istantanea completa del tuo iPad sul tuo computer.
Consigli aggiuntivi per un Backup efficace
- Aggiornamento del Software: Assicurati che il tuo iPad abbia l’ultima versione del sistema operativo. Le nuove versioni spesso includono miglioramenti alla sicurezza e alle funzionalità di backup.
- Controllo dei Dati da Backup: Prima di eseguire il backup, verifica quali dati sono inclusi. Vai su Impostazioni > [Il tuo nome] > iCloud > Gestisci spazio > Backup su iCloud e controlla le app incluse.
- Backup Periodici: Non limitarti a un backup unico. Configura il tuo iPad per eseguire backup regolari, garantendo che le informazioni siano sempre aggiornate.
- Protezione con Password: Se il tuo backup contiene informazioni sensibili, attiva la cifratura del backup e imposta una password per garantire la massima sicurezza.
- Gestione dello Spazio: Controlla regolarmente lo spazio disponibile su iCloud e sul tuo computer per evitare problemi di archiviazione.
Seguendo questi passaggi e consigli, sarai in grado di eseguire backup efficaci e proteggere i dati preziosi sul tuo iPad. Mantenere regolarmente aggiornate queste copie di sicurezza ti fornirà la tranquillità di sapere che i tuoi dati sono al sicuro e accessibili quando ne hai bisogno.
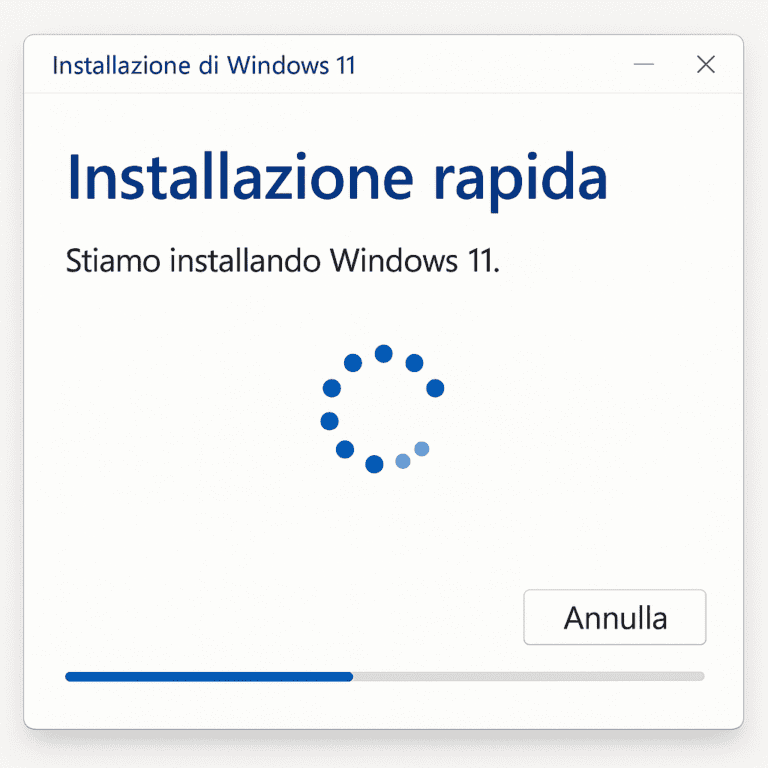



1 thought on “Guida completa: Esegui backup iPad in modo semplice e sicuro”
Comments are closed.