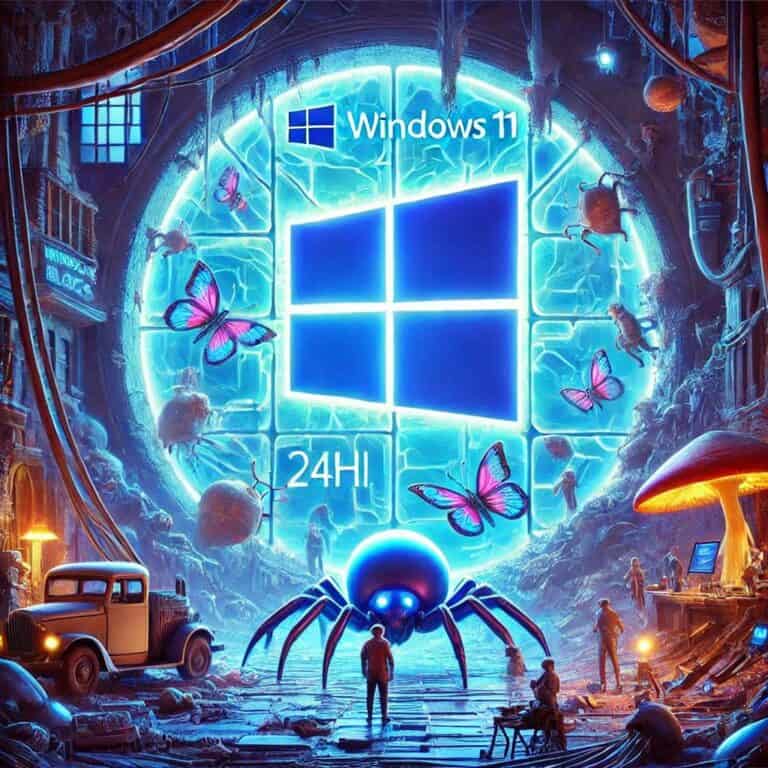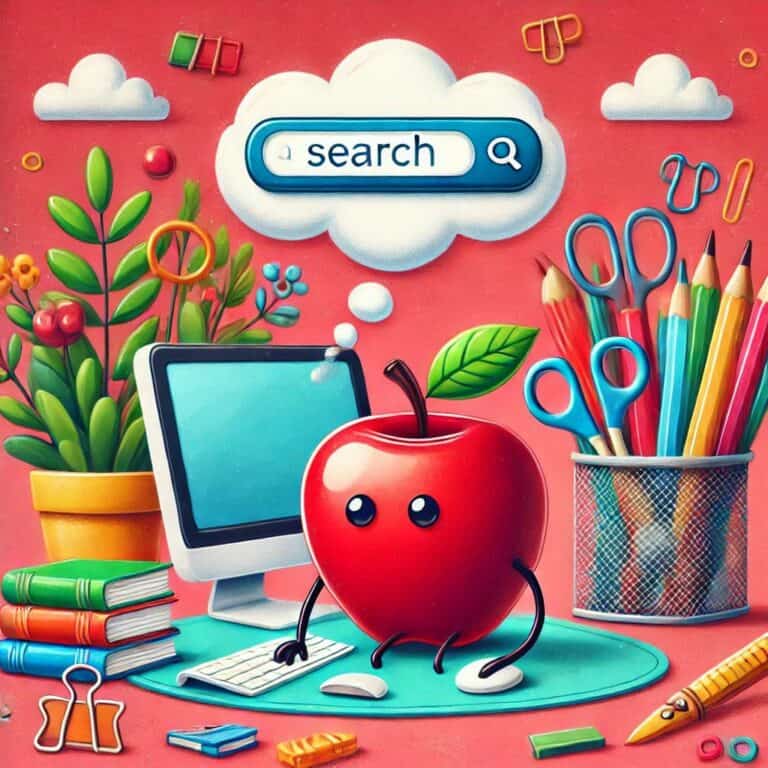In vista della prossima riunione aziendale, il tuo capo ti ha affidato l’importante compito di realizzare un grafico riepilogativo sull’andamento delle vendite dell’azienda. Se questa è la tua prima esperienza con la creazione di grafici, potresti sentirne la pressione e l’insicurezza. Non preoccuparti, perché sono qui per aiutarti!
Programmi per Creare Grafici Statistici
La creazione di grafici statistici è un compito cruciale per chiunque si occupi di analisi dati o presentazioni aziendali. Fortunatamente, esistono diverse opzioni di software, ognuna con le proprie caratteristiche uniche. In questo articolo, esploreremo alcune delle migliori soluzioni disponibili per la creazione di grafici statistici, al fine di aiutarti a fare la scelta giusta per le tue esigenze.
Microsoft Excel: Il Pioniere della Creazione di Grafici Statistici
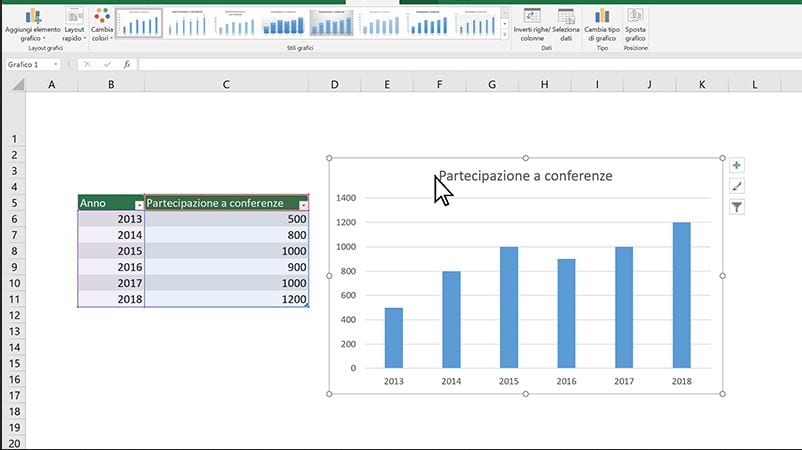
Uno dei programmi più noti e ampiamente utilizzati per creare grafici statistici è senza dubbio Microsoft Excel. Disponibile sia per piattaforme Windows che macOS, Excel è amato per la sua interfaccia intuitiva e potenti strumenti di analisi dati. Con funzioni avanzate di grafico e opzioni di personalizzazione, Excel è un compagno affidabile per chiunque debba visualizzare dati in modo chiaro e accattivante.
Creare grafici su Excel è un processo relativamente semplice, grazie alla sua interfaccia utente intuitiva e alle molte funzionalità dedicate alla creazione e personalizzazione dei grafici. Ecco una guida passo-passo su come creare un grafico di base in Excel:
Passo 1: Inserire i Dati
- Apri un Nuovo Foglio di Lavoro: Avvia Microsoft Excel e apri un nuovo foglio di lavoro vuoto o seleziona un foglio di lavoro esistente dove vuoi creare il grafico.
- Inserisci i Dati: Inserisci i dati che vuoi rappresentare nel grafico nelle colonne o righe appropriate. Assicurati che i dati siano organizzati in modo chiaro, con le etichette delle colonne e delle righe.
Passo 2: Selezionare i Dati
- Seleziona i Dati: Fai clic e trascina per selezionare l’area dei dati che desideri includere nel grafico. Assicurati di includere le etichette delle colonne e delle righe.
Passo 3: Creare il Grafico
- Scegli il Tipo di Grafico: Nella barra dei menu, vai su “Inserisci” e seleziona “Grafico”. Scegli il tipo di grafico che meglio si adatta ai tuoi dati. Ad esempio, puoi optare per un grafico a barre, a linee o a dispersione.
- Configura il Grafico: Una volta che hai selezionato il tipo di grafico, Excel creerà automaticamente un grafico di base. Puoi fare clic destro sul grafico per accedere alle opzioni di formattazione e personalizzazione. Modifica il titolo, aggiungi etichette asse, cambi colore o altre proprietà secondo le tue preferenze.
Passo 4: Modificare e Personalizzare
- Modifica il Grafico: Puoi modificare ulteriormente il grafico facendo clic sui diversi elementi (barre, linee, punti, ecc.) e regolandoli secondo le tue necessità. Puoi anche aggiungere dati aggiuntivi o rimuoverli facilmente.
Passo 5: Posizionare il Grafico
- Posiziona il Grafico: Trascina il grafico nella posizione desiderata nel foglio di lavoro. Puoi anche decidere di incorporare il grafico in un foglio di lavoro esistente o di creare un nuovo foglio di lavoro dedicato al grafico.
Passo 6: Salvare e Condividere
- Salva il Lavoro: Assicurati di salvare il tuo foglio di lavoro per conservare le modifiche apportate al grafico. Vai su “File” e seleziona “Salva” o “Salva con nome”.
- Condividi il Grafico: Se desideri condividere il grafico, puoi copiare e incollare l’immagine in altri documenti o presentazioni. Puoi anche esportare il grafico in diversi formati di file, come immagini o file PDF.
Questi sono i passaggi di base per creare un grafico su Excel. Tuttavia, ricorda che Excel offre molte opzioni avanzate per personalizzare ulteriormente i tuoi grafici in base alle tue esigenze specifiche. Esplora le diverse opzioni di formattazione e funzionalità disponibili per creare grafici che soddisfino al meglio le tue esigenze di visualizzazione dati.
Grafici: Oltre Excel: SPSS e MATLAB per l’Elaborazione Statistica Avanzata
Tuttavia, se le tue esigenze vanno oltre le funzionalità di base offerte da Excel, potresti considerare strumenti specializzati come SPSS e MATLAB. SPSS è particolarmente adatto per l’analisi statistica avanzata, offrendo una vasta gamma di funzionalità per la manipolazione e l’interpretazione dei dati. MATLAB, d’altra parte, è rinomato per le sue capacità avanzate di programmazione e visualizzazione dati, rendendolo ideale per progetti complessi e analisi approfondite.
Sia SPSS che MATLAB offrono un livello di personalizzazione e controllo che va oltre le capacità di molti altri programmi. Tuttavia, è importante notare che possono richiedere una curva di apprendimento più ripida rispetto a strumenti più user-friendly come Excel.
SPSS (Statistical Package for the Social Sciences) è uno strumento potente per l’analisi statistica e la creazione di grafici. Ecco una guida passo-passo su come creare grafici con SPSS:
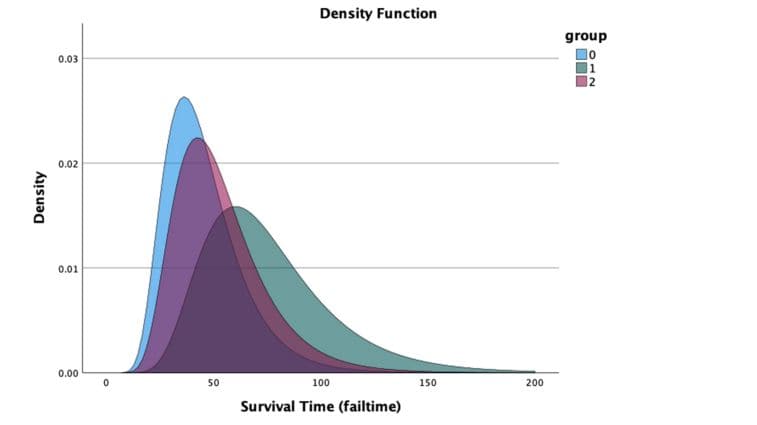
Passo 1: Importare i Dati
- Apri SPSS: Avvia SPSS e apri il tuo file di dati o importa i dati necessari per l’analisi.
- Organizza i Dati: Assicurati che i dati siano organizzati in modo corretto, con le variabili chiaramente definite e i dati in formato compatibile con SPSS.
Passo 2: Esplora i Dati
- Esplora i Dati: Utilizza la funzione “Esplora i dati” di SPSS per visualizzare statistiche di base e ottenere un’idea della distribuzione dei dati.
Passo 3: Seleziona il Tipo di Grafico
- Vai a Grafici: Nel menu principale di SPSS, seleziona “Grafici”. Questa sezione ti darà accesso a diverse opzioni di grafico.
- Scegli il Tipo di Grafico: Seleziona il tipo di grafico che meglio si adatta ai tuoi dati. SPSS offre opzioni come istogrammi, diagrammi a dispersione, diagrammi a barre, grafici a torta e altro ancora.
Passo 4: Configura il Grafico
- Configura il Grafico: Una volta scelto il tipo di grafico, dovrai configurare le variabili corrispondenti. Trascina le variabili di interesse nei campi appropriati per gli assi X e Y o per altri parametri specifici del grafico che stai creando.
- Aggiungi Elementi: Personalizza ulteriormente il tuo grafico aggiungendo elementi come etichette, titoli, legende e linee di riferimento.
Passo 5: Visualizza il Grafico
- Visualizza il Grafico: Una volta configurato il grafico, fai clic su “OK” per visualizzarlo. Questo ti permetterà di vedere il grafico nella finestra di output di SPSS.
Passo 6: Modifica e Salva
- Modifica il Grafico: Puoi modificare ulteriormente il grafico utilizzando strumenti di modifica e formattazione disponibili in SPSS. Puoi cambiare colori, stili di linea, e altre proprietà del grafico.
- Salva il Grafico: Seleziona l’opzione per esportare o salvare il grafico come immagine o file specifico (ad esempio, PNG, JPEG, PDF) per utilizzarlo in altri documenti.
Passo 7: Interpretare il Grafico
- Interpreta il Grafico: Una volta creato e salvato, interpreta il grafico alla luce delle tue analisi. Cercane i modelli, le tendenze o le differenze significative nei dati.
Passo 8: Concludi e Condividi
- Concludi l’Analisi: Usa il grafico come parte integrante della tua analisi statistica complessiva.
- Condividi i Risultati: Se desideri condividere i risultati, puoi incorporare il grafico in presentazioni o documenti.
Ricorda che SPSS offre una vasta gamma di opzioni per personalizzare i grafici in base alle tue esigenze specifiche. Esplora le funzionalità avanzate di SPSS per sfruttare appieno il potenziale di rappresentazione visiva dei tuoi dati.
Creare grafici con MATLAB è un processo potente e flessibile grazie alla vasta gamma di funzioni di visualizzazione dei dati offerte. Ecco una guida di base su come fare grafici con MATLAB:
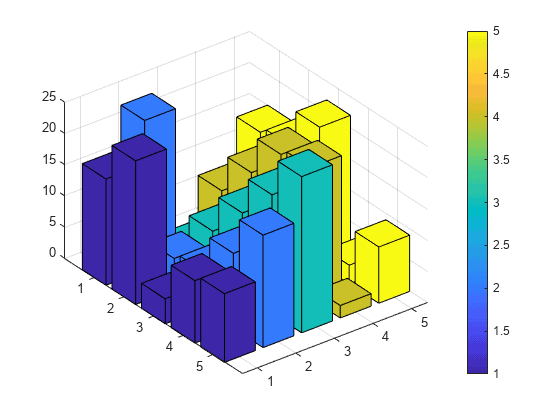
Passo 1: Avvia MATLAB e Importa Dati
- Avvia MATLAB: Avvia l’ambiente di sviluppo MATLAB.
- Importa Dati: Importa i dati che desideri visualizzare nel grafico. Puoi inserire manualmente i dati in un vettore o una matrice o caricare i dati da file.
Passo 2: Seleziona il Tipo di Grafico
- Scegli il Tipo di Grafico: MATLAB offre una vasta gamma di tipi di grafico, tra cui lineari, a dispersione, a barre, a torta, istogrammi, superfici e molti altri. Utilizza la funzione appropriata in base al tipo di dati che stai rappresentando.
Passo 3: Configura il Grafico
- Configura il Grafico: Usa le funzioni di MATLAB per configurare il tuo grafico. Ad esempio, utilizza le funzioni
plot(),scatter(),bar(), ecc., per iniziare a visualizzare i dati. - Aggiungi Etichette e Titoli: Aggiungi etichette agli assi X e Y, nonché titoli al grafico. Utilizza le funzioni
xlabel(),ylabel(), etitle()per personalizzare queste opzioni.
Passo 4: Personalizza il Grafico
- Personalizza Linee e Marcatori: Se stai creando un grafico lineare o a dispersione, puoi personalizzare linee e marcatori utilizzando opzioni come
LineWidtheMarker. - Modifica Colori: Personalizza i colori del grafico utilizzando le opzioni come
Colorper linee o barre. - Aggiungi Legenda: Se il tuo grafico ha più serie di dati, aggiungi una legenda per identificare chiaramente ciascuna serie. Usa la funzione
legend().
Passo 5: Visualizza il Grafico
- Visualizza il Grafico: Esegui il codice per visualizzare il grafico nella finestra di MATLAB. Puoi farlo semplicemente eseguendo lo script o la funzione che hai scritto.
Passo 6: Modifica e Salva
- Modifica il Grafico: Puoi continuare a modificare il tuo grafico secondo le tue preferenze, modificando il codice e ri-eseguendolo.
- Salva il Grafico: Quando sei soddisfatto del risultato, salva il tuo grafico come immagine utilizzando la funzione
saveas()oprint().
Passo 7: Concludi e Condividi
- Concludi l’Analisi: Utilizza il grafico come parte integrante della tua analisi dei dati.
- Condividi i Risultati: Puoi incorporare il grafico in presentazioni, documenti o esportarlo in diversi formati di immagine per la condivisione.
MATLAB offre un’enorme flessibilità nella creazione di grafici, e ciò che è descritto qui è solo l’inizio. Esplora la documentazione di MATLAB per approfondire le funzioni di visualizzazione dei dati e ottenere maggiori dettagli sulle personalizzazioni possibili.
ChatGPT can make mistakes. Consider checking important information.
Considerazioni Finali: Scegli il Programma che Si Adatta alle Tue Esigenze
In conclusione, la scelta del programma per creare grafici statistici dipende dalle tue esigenze specifiche e dal livello di complessità dell’analisi che stai affrontando. Se sei nuovo in questo campo, Microsoft Excel potrebbe essere la scelta perfetta per iniziare, offrendoti un equilibrio tra facilità d’uso e potenza.
D’altra parte, se sei coinvolto in analisi avanzate e hai familiarità con concetti statistici complessi, strumenti come SPSS e MATLAB potrebbero offrirti il controllo e le funzionalità necessarie per affrontare sfide più impegnative.
Ricorda sempre di adattare la tua scelta alle tue esigenze specifiche e di investire del tempo nell’apprendimento del programma selezionato per sfruttarne appieno le potenzialità. Con il giusto strumento al tuo fianco, sarai in grado di creare grafici statistici accattivanti e informativi per supportare le tue analisi e presentazioni.
Programmi per Fare Grafici Cartesiani
La creazione di grafici cartesiani è una componente essenziale per chiunque si occupi di analisi dati o presentazioni scientifiche. In questo articolo, esploreremo alcune delle migliori opzioni di software disponibili per creare grafici cartesiani, focalizzandoci su strumenti potenti e versatili che rendono questo compito una passeggiata.
wxMaxima: Versatilità e Potenza per Grafici Cartesiani Impegnativi
wxMaxima è una potente piattaforma open-source che offre non solo la capacità di eseguire calcoli matematici avanzati ma anche di creare grafici cartesiani complessi con facilità. In questa guida, esploreremo passo dopo passo come sfruttare la versatilità e la potenza di wxMaxima per la creazione di grafici cartesiani impegnativi.
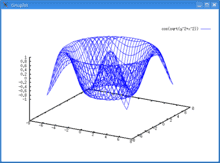
Passo 1: Installa wxMaxima
- Scarica e Installa wxMaxima: Visita il sito web ufficiale di wxMaxima e scarica la versione compatibile con il tuo sistema operativo (Windows, macOS, o Linux). Segui le istruzioni di installazione per completare il processo.
Passo 2: Avvia wxMaxima e Importa i Dati
- Avvia wxMaxima: Dopo l’installazione, avvia wxMaxima sul tuo computer.
- Importa i Dati: Se i tuoi dati sono già pronti, puoi inserirli manualmente utilizzando i comandi di assegnazione di wxMaxima o importarli da file utilizzando le funzioni appropriate.
Passo 3: Scegli il Tipo di Grafico
- Scegli il Tipo di Grafico: Utilizza i comandi di wxMaxima per selezionare il tipo di grafico desiderato. Ad esempio, se vuoi un grafico cartesiano, puoi utilizzare il comando
plot2d.
Passo 4: Configura il Grafico
- Configura il Grafico: Personalizza il tuo grafico utilizzando i comandi di configurazione disponibili in wxMaxima. Puoi specificare titoli, etichette degli assi, colori e altri dettagli secondo le tue preferenze.
Passo 5: Visualizza e Modifica il Grafico
- Visualizza il Grafico: Esegui il codice creato per visualizzare il tuo grafico all’interno di wxMaxima. Puoi modificarlo in tempo reale per ottenere il risultato desiderato.
- Modifica e Personalizza: Se necessario, puoi continuare a modificare il codice e sperimentare con diverse opzioni di visualizzazione. wxMaxima offre una vasta gamma di funzionalità di personalizzazione per adattare il tuo grafico alle esigenze specifiche.
Passo 6: Salva e Condividi
- Salva il Grafico: Quando sei soddisfatto del risultato, salva il grafico utilizzando i comandi di esportazione o salvataggio di wxMaxima.
- Condividi i Risultati: Puoi incorporare il grafico in documenti, presentazioni o esportarlo in formati di immagine standard per la condivisione.
Passo 7: Approfondisci le Funzionalità Avanzate
- Esplora le Funzionalità Avanzate: Per sfruttare al massimo le capacità di wxMaxima, esplora le funzionalità avanzate di analisi matematica e grafici offerte dalla piattaforma. Puoi creare grafici tridimensionali, grafici parametrici e altro ancora.
Seguendo questi passaggi, potrai sfruttare appieno la versatilità e la potenza di wxMaxima per la creazione di grafici cartesiani impegnativi. Che tu sia uno studente, un ricercatore o un professionista, wxMaxima offre uno strumento completo per esprimere chiaramente i tuoi dati attraverso grafici professionali e accattivanti.
Alternativi Avanzati: Gnuplot e Origin
Per coloro che cercano alternative avanzate a wxMaxima per la creazione di grafici cartesiani, Gnuplot e Origin emergono come scelte altamente raccomandate. Entrambi offrono funzionalità avanzate e facilità d’uso, garantendo che gli utenti possano generare grafici dettagliati e accattivanti per una varietà di applicazioni.
Gnuplot: Versatilità Open-Source
Passo 1: Installa Gnuplot
- Scarica e Installa Gnuplot: Visita il sito ufficiale di Gnuplot e scarica la versione compatibile con il tuo sistema operativo. Segui le istruzioni di installazione per completare il processo.
Passo 2: Creare Grafici con Gnuplot
- Scegli il Tipo di Grafico: Utilizza i comandi di Gnuplot per selezionare il tipo di grafico desiderato. Gnuplot supporta una vasta gamma di tipi di grafico, da lineari a dispersione a istogrammi.
- Configura il Grafico: Configura il grafico utilizzando i comandi di Gnuplot. Specifica le variabili, personalizza gli assi, i colori e altri dettagli per adattare il grafico alle tue esigenze.
- Visualizza e Modifica: Esegui il codice creato per visualizzare il grafico in tempo reale. Modifica e sperimenta con le opzioni di visualizzazione fino a ottenere il risultato desiderato.
- Esplora le Funzionalità Avanzate: Gnuplot offre funzionalità avanzate per utenti più esperti, come la possibilità di creare animazioni, grafici tridimensionali e molto altro. Esplora queste opzioni in base alle tue esigenze.
Passo 3: Salvataggio e Condivisione
- Salva il Grafico: Quando sei soddisfatto del risultato, salva il tuo grafico utilizzando i comandi di esportazione o salvataggio di Gnuplot.
- Condividi i Risultati: Puoi incorporare il grafico in documenti, presentazioni o esportarlo in formati di immagine standard per la condivisione.
Origin: Interfaccia User-Friendly e Potente Analisi Dati
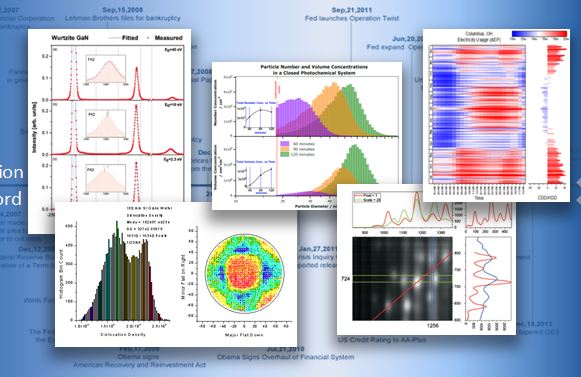
Passo 1: Installa Origin
- Scarica e Installa Origin: Visita il sito ufficiale di Origin e scarica la versione compatibile con il tuo sistema operativo. Segui le istruzioni di installazione per completare il processo.
Passo 2: Creare Grafici con Origin
- Scegli il Tipo di Grafico: Dopo l’installazione, avvia Origin e seleziona il tipo di grafico desiderato tra le opzioni disponibili.
- Configura il Grafico: Configura il grafico utilizzando l’interfaccia user-friendly di Origin. Trascina e rilascia le variabili, personalizza gli assi e aggiungi dettagli al grafico.
- Visualizza e Modifica: Visualizza il grafico in tempo reale e modificalo secondo le tue preferenze. Origin offre un ambiente visuale per la modifica immediata.
Passo 3: Salvataggio e Condivisione
- Salva il Grafico: Quando sei soddisfatto del risultato, salva il tuo grafico utilizzando le opzioni di esportazione o salvataggio di Origin.
- Condividi i Risultati: Puoi incorporare il grafico in documenti, presentazioni o esportarlo in formati di immagine standard per la condivisione.
In conclusione, Gnuplot e Origin rappresentano alternative avanzate per la creazione di grafici cartesiani, ciascuna con le proprie peculiarità. Sia che tu cerchi la versatilità open-source di Gnuplot o l’interfaccia user-friendly e le potenti funzionalità di analisi dati di Origin, entrambi offrono soluzioni robuste per le tue esigenze di visualizzazione dati avanzate.
Scegli con Saggezza: Adatta il Programma alle Tue Esigenze
La scelta tra wxMaxima, Gnuplot, Origin o altri strumenti dipende dalle tue esigenze specifiche e dal livello di complessità del progetto. Se hai bisogno di un programma completo con funzionalità matematiche avanzate, wxMaxima potrebbe essere la tua scelta ideale. Se preferisci un approccio più user-friendly, Origin potrebbe essere la soluzione che fa per te.
In conclusione, la chiave per creare grafici cartesiani efficaci è scegliere lo strumento giusto per il lavoro. Ogni programma ha i suoi punti di forza, quindi prenditi il tempo di esplorare le opzioni disponibili e di selezionare quello che meglio si adatta alle tue esigenze specifiche. Con un programma adeguato, sarai in grado di creare grafici cartesiani che comunicano chiaramente e professionalmente i tuoi dati.
Programma per Fare Grafici ad Albero
La creazione di grafici ad albero o organigrammi è essenziale per rappresentare gerarchie aziendali o organizzare complessi flussi di informazioni. In questo articolo, esploreremo alcune delle migliori opzioni di software disponibili per la creazione di grafici ad albero, focalizzandoci su strumenti intuitivi e potenti che semplificano la visualizzazione di gerarchie in modo chiaro e professionale.
Xmind: L’Eccellenza nella Creazione di Grafici ad Albero
Xmind si posiziona come un software d’eccellenza per la creazione di grafici ad albero e organigrammi. La sua interfaccia intuitiva e le potenti funzionalità lo rendono ideale per rappresentare chiaramente e in modo strutturato le gerarchie aziendali. In questa guida, esploreremo come sfruttare le caratteristiche distintive di Xmind per creare organigrammi efficaci.
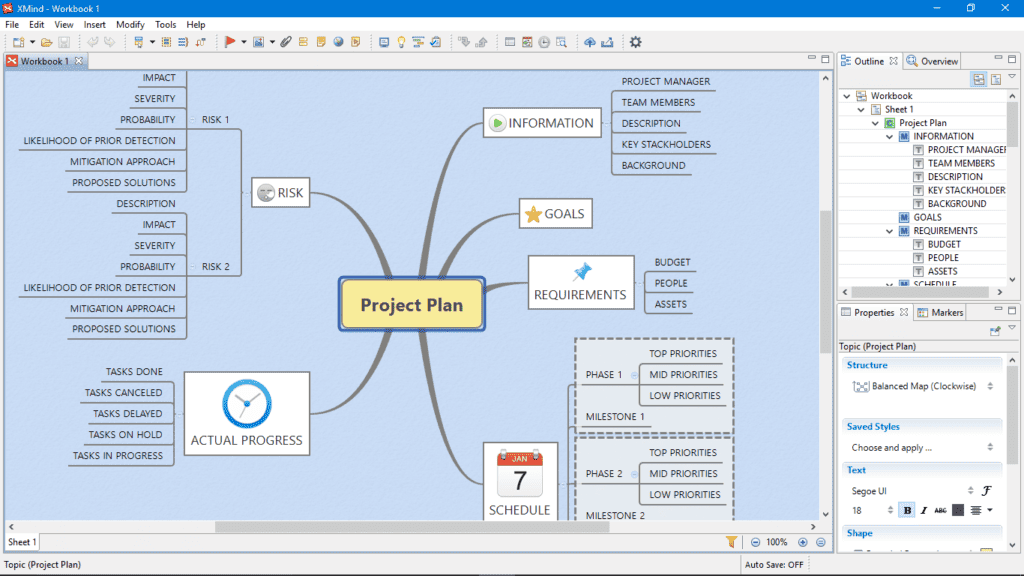
Passo 1: Installa Xmind
- Scarica e Installa Xmind: Visita il sito ufficiale di Xmind e scarica la versione compatibile con il tuo sistema operativo (Windows, macOS, o Linux). Segui le istruzioni di installazione per completare il processo.
Passo 2: Avvia Xmind e Inizia la Creazione del Grafico
- Avvia Xmind: Dopo l’installazione, avvia Xmind sul tuo computer.
- Nuovo Progetto: Crea un nuovo progetto o apri uno esistente, a seconda delle tue esigenze.
Passo 3: Seleziona il Tipo di Grafico
- Scegli il Tipo di Grafico: In Xmind, seleziona il tipo di grafico ad albero o organigramma che desideri creare.
Passo 4: Aggiungi Nodi e Gerarchie
- Aggiungi Nodi: Utilizza gli strumenti di Xmind per aggiungere nodi principali e sottoposti, rappresentando le varie gerarchie nella tua struttura organizzativa.
Passo 5: Personalizza il Grafico
- Opzioni di Formattazione: Xmind offre una vasta gamma di opzioni di formattazione. Personalizza colori, stili di linea, e altri dettagli per rendere il grafico visivamente accattivante.
- Aggiungi Note e Commenti: Utilizza la funzione di aggiunta di note e commenti per fornire ulteriori informazioni o dettagli esplicativi direttamente nel grafico.
Passo 6: Visualizza e Modifica
- Visualizza il Grafico: Visualizza il tuo organigramma in tempo reale mentre aggiungi e modifichi i nodi.
- Modifica in Tempo Reale: Modifica la struttura del grafico in tempo reale secondo le tue esigenze. Xmind offre un ambiente interattivo per rendere il processo di creazione più fluido.
Passo 7: Salva e Condividi
- Salva il Progetto: Salva il tuo progetto Xmind per conservare le modifiche apportate al grafico.
- Esporta il Grafico: Esporta il grafico in formati di immagine o documenti supportati per la condivisione.
Passo 8: Funzionalità Avanzate
- Esplora Funzionalità Avanzate: Xmind offre funzionalità avanzate, come la possibilità di collegare nodi, creare collegamenti ipertestuali e aggiungere icone per una maggiore personalizzazione.
Passo 9: Integra Note e Commenti
- Utilizza Note e Commenti: Approfondisci la comprensione del tuo organigramma aggiungendo dettagli e commenti esplicativi.
In conclusione, Xmind si erge come una scelta eccellente per la creazione di grafici ad albero e organigrammi. La sua interfaccia intuitiva e le funzionalità avanzate rendono Xmind uno strumento prezioso per chiunque debba visualizzare gerarchie aziendali in modo efficace e professionale.ChatGPT can make mistakes. Consider checki
Concorrenti di Rilievo: Lucidchart e SmartDraw
Oltre a Xmind, Lucidchart e SmartDraw si distinguono come concorrenti di rilievo per la creazione di grafici ad albero. Entrambi offrono caratteristiche uniche e strumenti di personalizzazione, rendendoli ideali per la rappresentazione visiva di informazioni gerarchiche in modo flessibile e intuitivo.
Lucidchart: Flessibilità e Collaborazione
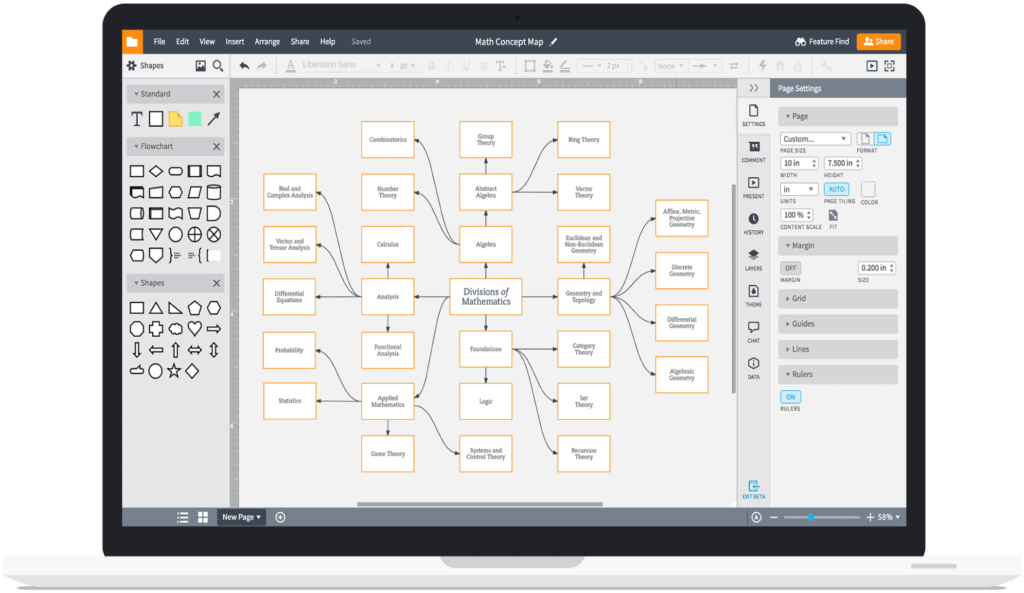
Passo 1: Accedi a Lucidchart
- Registra un Account: Accedi al sito web di Lucidchart e registra un account. Puoi usufruire di una versione gratuita o di una prova per esplorare tutte le funzionalità.
Passo 2: Creare Grafici con Lucidchart
- Nuovo Documento: Crea un nuovo documento Lucidchart per iniziare a lavorare sui tuoi grafici ad albero.
- Seleziona il Tipo di Grafico: In Lucidchart, scegli il tipo di grafico ad albero o organigramma che meglio si adatta alle tue esigenze.
- Aggiungi Elementi: Utilizza gli strumenti di Lucidchart per aggiungere nodi, collegamenti e altri elementi al tuo grafico.
Passo 3: Collaborazione in Tempo Reale
- Collabora con Altri Utenti: Lucidchart offre funzionalità di collaborazione in tempo reale. Invita altri utenti a collaborare sullo stesso documento per migliorare l’efficienza del lavoro di squadra.
- Personalizza il Grafico: Personalizza il tuo grafico utilizzando le opzioni di formattazione di Lucidchart. Modifica colori, stili e altri dettagli secondo le tue preferenze.
Passo 4: Salva e Condividi
- Salva il Documento: Salva il tuo documento Lucidchart per conservare le modifiche apportate al grafico.
- Condividi il Grafico: Condividi il tuo grafico con altre persone esportandolo o inviando inviti di visualizzazione diretta.
SmartDraw: Facilità d’Uso e Vasta Libreria di Simboli
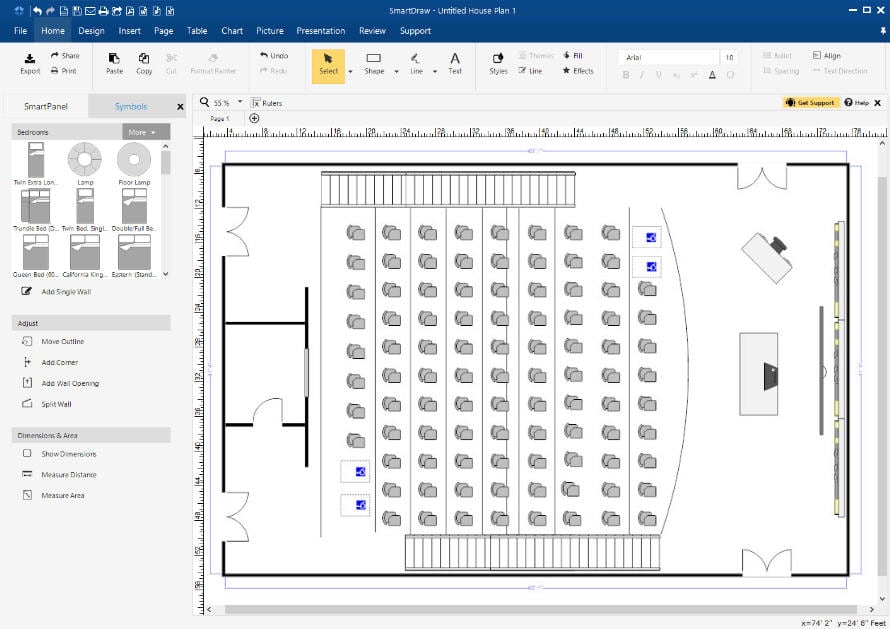
Passo 1: Accedi a SmartDraw
- Scarica e Installa SmartDraw: Visita il sito web di SmartDraw, scarica e installa l’applicazione sul tuo computer.
Passo 2: Creare Grafici con SmartDraw
- Nuovo Documento: Avvia SmartDraw e crea un nuovo documento per iniziare a lavorare sui tuoi grafici ad albero.
- Scegli il Tipo di Grafico: In SmartDraw, seleziona il tipo di grafico ad albero o organigramma che desideri creare.
- Personalizza con Simboli e Modelli: Sfrutta la vasta libreria di simboli e modelli di SmartDraw per personalizzare il tuo grafico. Aggiungi forme, testo e connessioni con facilità.
Passo 3: Modifica e Migliora la Rappresentazione
- Modifica Dettagli: Utilizza gli strumenti di modifica di SmartDraw per regolare dettagli come colori, dimensioni e stili.
- Aggiungi Elementi di Design: Migliora la rappresentazione visiva aggiungendo elementi di design come sfondi e bordi.
Passo 4: Salva e Condividi
- Salva il Documento: Salva il tuo documento SmartDraw per conservare le modifiche apportate al grafico.
- Condividi il Grafico: Esporta il tuo grafico o condividilo direttamente con altri utenti attraverso le opzioni di condivisione di SmartDraw.
In conclusione, Lucidchart e SmartDraw offrono soluzioni avanzate per la creazione di grafici ad albero. Scegli la piattaforma che meglio si adatta alle tue esigenze, che sia la flessibilità e collaborazione di Lucidchart o la facilità d’uso e la vasta libreria di simboli di SmartDraw. Entrambi rappresentano scelte eccellenti per la visualizzazione chiara e intuitiva di strutture gerarchiche.
Scegli con Cautela: Adatta il Programma alle Tue Esigenze
La scelta tra Xmind, Lucidchart, SmartDraw o altri strumenti dipende dalle tue esigenze specifiche e dal livello di personalizzazione desiderato. Se hai bisogno di una soluzione completa con strumenti avanzati, Xmind potrebbe essere la tua scelta ideale. Se cerchi flessibilità e collaborazione, Lucidchart potrebbe essere la soluzione migliore.
In conclusione, la chiave per creare grafici ad albero efficaci è scegliere lo strumento giusto per il lavoro. Esplora le opzioni disponibili, considera le caratteristiche specifiche che rispondono alle tue esigenze e seleziona il programma che ti permetterà di visualizzare chiaramente le gerarchie aziendali o organizzative. Con uno strumento adeguato, organizzare le tue idee diventerà un processo intuitivo e visivamente accattivante.
Programmi per Fare Grafici Online
Nell’era digitale, la creazione di grafici online è diventata un aspetto fondamentale per comunicare in modo efficace. Esistono numerosi strumenti online che offrono flessibilità e creatività per chiunque voglia realizzare grafici accattivanti senza la necessità di software installati. In questo articolo, esploreremo alcune delle migliori opzioni di programmi per fare grafici online, concentrandoci su soluzioni che permettono di esprimere la tua creatività senza limiti.
Canva: La Flessibilità a Portata di Click
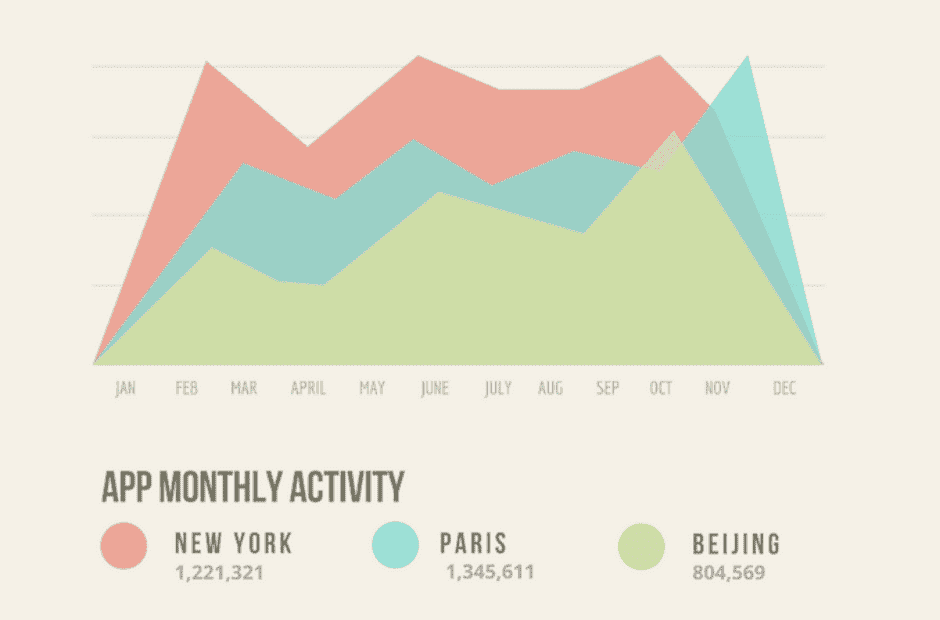
Canva si presenta come una soluzione completa e user-friendly per la creazione di grafici online. La sua accessibilità da qualsiasi dispositivo con connessione Internet e la vasta gamma di modelli grafici predefiniti rendono Canva un alleato ideale per chi desidera realizzare grafici in modo semplice e accattivante. In questa guida, esploreremo come sfruttare la flessibilità di Canva per creare grafici personalizzati con pochi click.
Passo 1: Accedi a Canva
- Crea un Account: Accedi al sito web di Canva e crea un account gratuito o effettua l’accesso se ne possiedi già uno.
Passo 2: Inizia a Creare il Tuo Grafico
- Scegli il Tipo di Grafico: Nella dashboard di Canva, seleziona “Grafico” o “Infografica” per iniziare un nuovo progetto.
- Esplora i Modelli: Canva offre una vasta gamma di modelli predefiniti. Sfoglia le opzioni disponibili e seleziona quello che meglio si adatta al tuo scopo.
Passo 3: Personalizza il Tuo Grafico
- Trascina e Rilascia Elementi: Utilizza l’interfaccia intuitiva di Canva per trascinare e rilasciare elementi grafici come testo, forme e icone sul tuo progetto.
- Aggiungi Dati: Inserisci i dati pertinenti nel grafico, che si tratti di numeri, percentuali o testi.
Passo 4: Stile e Personalizzazione
- Personalizza Colori e Font: Modifica i colori e i font del tuo grafico per riflettere il tuo stile e adattarlo all’aspetto desiderato.
- Inserisci Immagini e Icone: Aggiungi immagini e icone dalla vasta libreria di Canva per arricchire visivamente il tuo grafico.
Passo 5: Visualizza e Modifica in Tempo Reale
- Visualizza il Tuo Grafico: Visualizza il tuo grafico in tempo reale mentre apporti modifiche. Canva offre un’anteprima istantanea per garantire risultati immediati.
- Modifica e Sperimenta: Sperimenta con diverse disposizioni e stili fino a ottenere il risultato desiderato.
Passo 6: Salva e Condividi
- Salva il Tuo Progetto: Salva il tuo progetto Canva per conservare le modifiche apportate al grafico.
- Condividi il Tuo Grafico: Esporta il tuo grafico in vari formati o condividilo direttamente attraverso i link di condivisione di Canva.
Passo 7: Funzionalità Avanzate (Opzionale)
- Esplora Funzionalità Aggiuntive: Canva offre funzionalità avanzate come la possibilità di collaborare in tempo reale con altri utenti, aggiungere animazioni e altro ancora.
In conclusione, Canva offre una flessibilità a portata di click per la creazione di grafici online. La sua interfaccia intuitiva e le opzioni di personalizzazione lo rendono un alleato potente per chiunque desideri creare grafici accattivanti senza dover affrontare complessi strumenti di progettazione.
Infogram: Creatività e Funzionalità Avanzate
Infogram si presenta come uno strumento online che unisce creatività e funzionalità avanzate per la creazione di grafici coinvolgenti. La sua capacità di offrire opzioni creative per la visualizzazione dei dati consente agli utenti di esplorare nuovi modi di presentare informazioni. In questa guida, scopriremo come Infogram può essere utilizzato per creare grafici online interattivi e dinamici.
Passo 1: Accesso a Infogram
- Crea un Account: Accedi al sito web di Infogram e crea un account gratuito o accedi se ne possiedi già uno.
Passo 2: Inizia a Creare il Tuo Grafico
- Scegli il Tipo di Grafico: Nella dashboard di Infogram, seleziona il tipo di grafico o visualizzazione dati che desideri creare.
- Esplora le Opzioni Creative: Infogram offre una vasta gamma di opzioni creative per la creazione di grafici. Sfoglia le diverse categorie di visualizzazioni per trovare quella più adatta al tuo progetto.
Passo 3: Personalizza il Tuo Grafico
- Aggiungi Dati: Inserisci i dati nel tuo progetto Infogram. Puoi importare dati da fogli di calcolo o inserirli manualmente.
- Personalizza lo Stile: Modifica lo stile del tuo grafico utilizzando le opzioni di personalizzazione di Infogram. Regola colori, tipi di linea e altri dettagli.
Passo 4: Funzionalità Avanzate
- Grafici Interattivi: Sfrutta le funzionalità di Infogram per creare grafici interattivi. Aggiungi elementi che rispondono all’interazione dell’utente.
- Visualizzazioni Dinamiche: Esplora le opzioni per visualizzazioni dinamiche come mappe interattive, grafici a torta dinamici e diagrammi a barre animati.
Passo 5: Visualizza e Modifica in Tempo Reale
- Anteprima del Progetto: Visualizza il tuo progetto Infogram in anteprima per vedere come apparirà durante la presentazione.
- Modifica in Tempo Reale: Modifica il tuo grafico in tempo reale secondo le tue esigenze. Infogram offre una piattaforma interattiva per apportare modifiche istantanee.
Passo 6: Salva e Condividi
- Salva il Tuo Progetto: Salva il tuo progetto Infogram per conservare le modifiche apportate al grafico.
- Condividi il Tuo Grafico: Esporta il grafico in vari formati o condividilo direttamente attraverso le opzioni di condivisione di Infogram.
Passo 7: Collaborazione e Condivisione (Opzionale)
- Collabora con Altri Utenti: Infogram offre funzionalità di collaborazione. Invita altri utenti a modificare o visualizzare il tuo progetto.
- Esplora Funzionalità Aggiuntive: Scopri ulteriori funzionalità avanzate di Infogram, come la possibilità di incorporare i grafici in siti web o presentazioni.
In conclusione, Infogram si distingue per la sua creatività e le funzionalità avanzate nella creazione di grafici online. Sfrutta le opzioni interattive e dinamiche offerte dalla piattaforma per catturare l’attenzione del tuo pubblico e presentare i dati in modo coinvolgente.
Venngage: Design Professionale in Pochi Click
Venngage si presenta come una piattaforma per la creazione di grafici online che unisce opzioni creative avanzate a un tocco di professionalità. Con una vasta gamma di modelli, icone e stili di design, Venngage offre un ambiente ideale per creare infografiche dettagliate e comunicare informazioni complesse in modo chiaro e visivamente accattivante. In questa guida, esploreremo come Venngage può essere utilizzato per creare grafici online con design professionale.
Passo 1: Accedi a Venngage
- Crea un Account: Accedi al sito web di Venngage e crea un account gratuito o effettua l’accesso se ne possiedi già uno.
Passo 2: Inizia a Creare il Tuo Grafico
- Scegli il Tipo di Grafico: Nella dashboard di Venngage, seleziona il tipo di grafico o visualizzazione dati che desideri creare.
- Esplora i Modelli Professionali: Venngage offre una vasta gamma di modelli professionali. Sfoglia le categorie di modelli per trovare quello più adatto al tuo progetto.
Passo 3: Personalizza il Tuo Grafico
- Aggiungi Dati: Inserisci i dati nel tuo progetto Venngage. Puoi caricare dati da fogli di calcolo o inserirli manualmente.
- Personalizza lo Stile Professionale: Modifica lo stile del tuo grafico utilizzando le opzioni di personalizzazione di Venngage. Regola colori, tipi di linea e altri dettagli per un tocco professionale.
Passo 4: Dettagli di Design Avanzati
- Esplora le Opzioni di Design: Venngage offre opzioni avanzate per il design. Sperimenta con layout, tipi di carattere e stili per ottenere un risultato professionale.
- Aggiungi Elementi di Design: Arricchisci il tuo grafico aggiungendo elementi di design come icone, immagini e forme.
Passo 5: Visualizza e Modifica in Tempo Reale
- Anteprima del Progetto: Visualizza il tuo progetto Venngage in anteprima per valutare l’aspetto finale del grafico.
- Modifica in Tempo Reale: Modifica il tuo grafico in tempo reale secondo le tue esigenze. Venngage offre una piattaforma interattiva per apportare modifiche istantanee.
Passo 6: Salva e Condividi
- Salva il Tuo Progetto: Salva il tuo progetto Venngage per conservare le modifiche apportate al grafico.
- Condividi il Tuo Grafico: Esporta il grafico in vari formati o condividilo direttamente attraverso le opzioni di condivisione di Venngage.
Passo 7: Collaborazione e Condivisione (Opzionale)
- Collabora con Altri Utenti: Venngage offre funzionalità di collaborazione. Invita altri utenti a modificare o visualizzare il tuo progetto.
- Esplora Funzionalità Aggiuntive: Scopri ulteriori funzionalità di Venngage, come la possibilità di inserire animazioni o incorporare i grafici in presentazioni.
In conclusione, Venngage offre una piattaforma per creare grafici online con un tocco di professionalità. Sfrutta le opzioni creative avanzate per comunicare in modo chiaro e visivamente accattivante, ideale per chi cerca un design professionale senza la complessità degli strumenti di progettazione tradizionali.
Scegli il Programma che Rispecchia la Tua Visione Creativa
La scelta tra Canva, Infogram, Venngage o altri strumenti dipende dalla tua visione creativa e dalle esigenze specifiche del progetto. Se cerchi la massima flessibilità con un’interfaccia user-friendly, Canva potrebbe essere la soluzione perfetta. Se vuoi esplorare opzioni più avanzate per presentazioni dinamiche, Infogram potrebbe soddisfare le tue esigenze. Per design professionale e dettagliato, Venngage offre una vasta gamma di opzioni.
In conclusione, la creatività senza limiti è alla portata di tutti con questi programmi per fare grafici online. Scegli il programma che rispecchia la tua visione creativa e porta i tuoi dati e le tue idee a un nuovo livello di presentazione visiva. Con strumenti così potenti e accessibili, la creazione di grafici online diventa un’esperienza piacevole e coinvolgente.
App per Fare Grafici
Nel mondo moderno, dove la mobilità è fondamentale, la capacità di creare grafici direttamente dal tuo dispositivo mobile è diventata un elemento chiave per professionisti sempre in movimento. In questo articolo, esploreremo alcune delle app più popolari e potenti per fare grafici su piattaforme mobili, offrendo un modo intuitivo e veloce per esprimere idee visive ovunque tu sia.
Grapholite Diagrams: Creatività a Portata di Mano
Per chi cerca un’app completa e versatile, Grapholite Diagrams è una scelta eccellente. Disponibile su diverse piattaforme mobili, questa app consente di creare grafici in modo rapido e intuitivo. Con una vasta gamma di modelli predefiniti e strumenti di personalizzazione, Grapholite Diagrams è ideale per utenti di tutti i livelli di esperienza.
La funzionalità di disegno avanzata, combinata con la facilità di utilizzo, rende questa app perfetta per creare diagrammi di flusso, organigrammi e altri tipi di grafici direttamente dal tuo smartphone o tablet.
DataGraph: Analisi Dati Avanzata su Mobile
Per chi è in cerca di un’app completa e versatile, Grapholite Diagrams si distingue come una scelta eccellente. Questa applicazione, disponibile su diverse piattaforme mobili, offre un modo rapido e intuitivo per creare grafici. Con una vasta gamma di modelli predefiniti e strumenti di personalizzazione, Grapholite Diagrams si adatta perfettamente alle esigenze degli utenti di tutti i livelli di esperienza.
Passo 1: Scarica e Accedi a Grapholite Diagrams
- Scarica l’App: Cerca e scarica Grapholite Diagrams dall’app store del tuo dispositivo mobile.
- Crea un Account (Se Necessario): Alcune funzionalità avanzate potrebbero richiedere la creazione di un account utente.
Passo 2: Inizia a Creare il Tuo Grafico
- Scegli il Tipo di Grafico: All’avvio, seleziona il tipo di grafico o diagramma che desideri creare. Grapholite Diagrams offre una varietà di opzioni, tra cui diagrammi di flusso e organigrammi.
- Esplora i Modelli Predefiniti: Sfoglia la libreria di modelli predefiniti di Grapholite Diagrams per trovare quello più adatto al tuo progetto.
Passo 3: Personalizza il Tuo Grafico
- Disegna e Personalizza: Utilizza gli strumenti di disegno intuitivi per creare il tuo grafico. Aggiungi elementi, connessioni e testo con facilità.
- Aggiungi Dettagli di Design: Personalizza il tuo grafico con dettagli di design. Modifica colori, stili e formati secondo le tue preferenze.
Passo 4: Funzionalità Avanzate
- Sfrutta le Funzionalità Avanzate: Grapholite Diagrams offre funzionalità avanzate per la creazione di grafici complessi. Esplora opzioni come la gerarchia di organigrammi o le relazioni in diagrammi di flusso.
- Facilità di Utilizzo: Nonostante le funzionalità avanzate, Grapholite Diagrams mantiene una facilità di utilizzo che lo rende accessibile a utenti di tutti i livelli.
Passo 5: Visualizza e Modifica in Tempo Reale
- Anteprima del Progetto: Visualizza in anteprima il tuo grafico per avere un’idea chiara di come apparirà.
- Modifica in Tempo Reale: Apporta modifiche istantanee al tuo grafico, regolando posizioni, dimensioni e stili.
Passo 6: Salva e Condividi
- Salva il Tuo Progetto: Salva il tuo progetto in modo da conservare tutte le modifiche apportate al grafico.
- Condividi il Tuo Grafico: Condividi il tuo grafico direttamente dall’app con opzioni di condivisione integrate.
Passo 7: Esplora Funzionalità Aggiuntive (Opzionale)
- Scopri Ulteriori Funzionalità: Esplora altre funzionalità di Grapholite Diagrams, come la possibilità di esportare i tuoi diagrammi in diversi formati o condividerli attraverso piattaforme di collaborazione.
In conclusione, Grapholite Diagrams si distingue per la sua combinazione di design intuitivo e versatilità applicata. Sia che tu debba creare diagrammi di flusso, organigrammi o altri tipi di grafici, questa app offre un’esperienza completa e accessibile direttamente dal tuo smartphone o tablet.
Scegli l’App che Soddisfa le Tue Esigenze Mobili
La scelta tra Grapholite Diagrams e DataGraph, o altre app disponibili, dipende dalle tue specifiche esigenze e dal tipo di grafici che desideri creare. Se hai bisogno di un’app intuitiva per la creazione rapida di grafici, Grapholite Diagrams potrebbe essere la tua soluzione. Se, d’altra parte, cerchi un’app che combina potenza analitica con mobilità, DataGraph è una scelta consigliata.
Conclusione: Sfide Affrontate con Fiducia
In conclusione, affrontare la sfida di creare grafici direttamente dal tuo dispositivo mobile è ora più facile che mai grazie a queste app innovative. La loro flessibilità e potenza ti consentono di esprimere idee visive ovunque tu sia, contribuendo a rendere il tuo lavoro più efficiente e dinamico.
Questa guida ha esplorato una varietà di programmi e strumenti, dai desktop alle app mobili, fornendoti una panoramica completa delle opzioni disponibili. Segui i consigli forniti e sarai sicuro di impressionare il tuo capo con grafici impeccabili durante la prossima riunione. Buona fortuna nella tua avventura creativa!