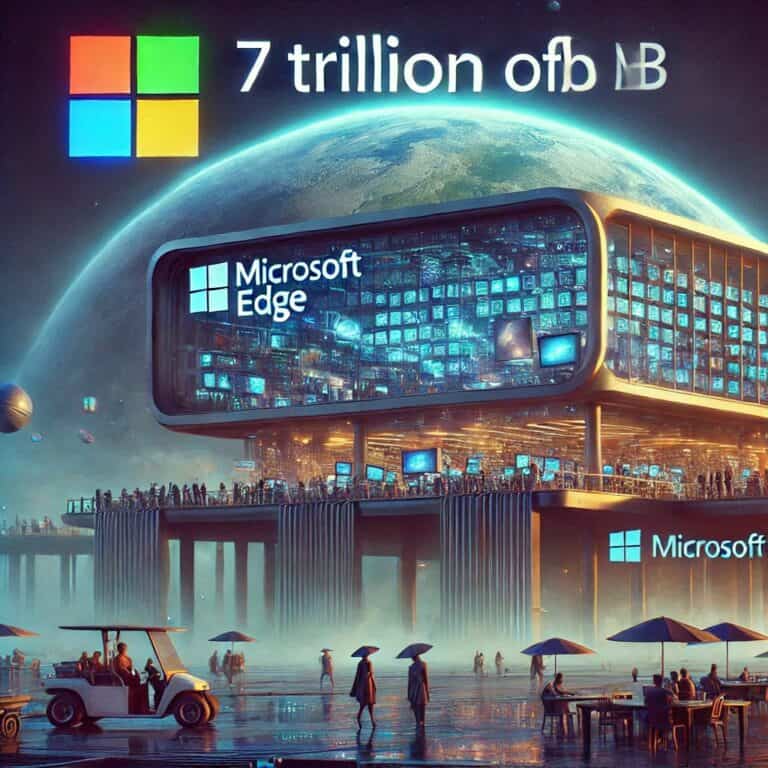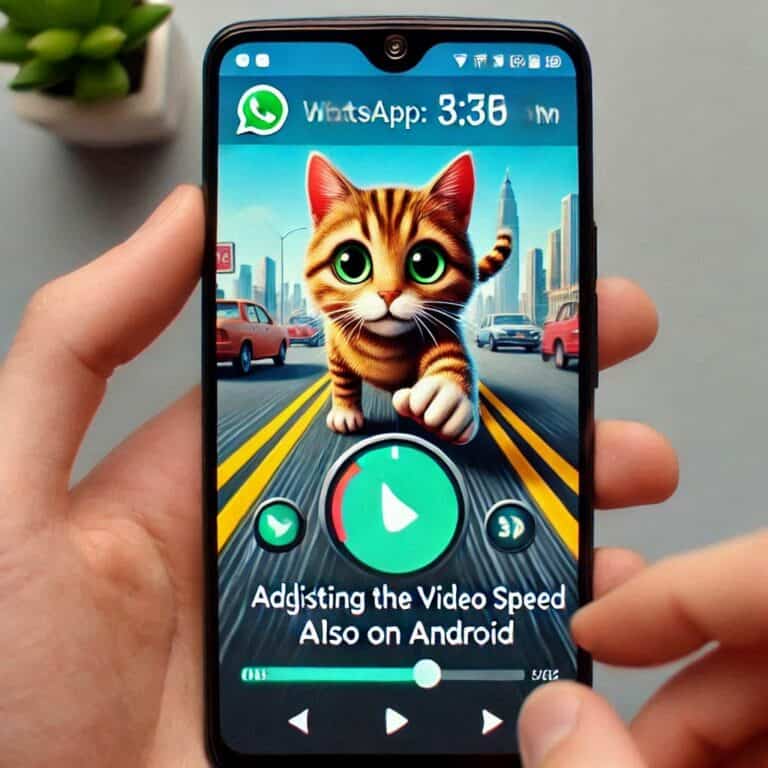Ventoy è un’applicazione open-source che permette di creare unità flash avviabili con una partizione eseguibile in cui è possibile copiare più immagini ISO contemporaneamente. Questa guida dettagliata ti fornirà istruzioni passo-passo su come utilizzare Ventoy per creare una chiavetta USB avviabile con diverse immagini ISO. Prima di iniziare, assicurati di avere a portata di mano l’unità flash USB che desideri utilizzare e le immagini ISO che intendi copiare.
Passo 1: Scarica e installa Ventoy
- Visita il sito ufficiale di Ventoy all’indirizzo https://www.ventoy.net e scarica l’ultima versione del software compatibile con il tuo sistema operativo.
- Una volta completato il download, estrai i file dall’archivio zip nella cartella desiderata sul tuo computer.
Passo 2: Prepara l’unità flash USB
- Colleghiamo l’unità flash USB al computer.
- Assicurati di avere copiato tutti i dati importanti presenti sull’unità flash, poiché il processo di preparazione cancellerà tutti i file presenti.
- Avvia Ventoy dalla cartella in cui hai estratto i file.
- Seleziona l’unità flash USB di destinazione dall’elenco delle unità disponibili. Assicurati di scegliere correttamente l’unità per evitare la cancellazione accidentale di dati.
- Clicca sul pulsante “Install” per iniziare il processo di preparazione dell’unità flash con Ventoy.
- Ventoy formatta l’unità flash USB e crea una partizione eseguibile che sarà utilizzata per caricare le immagini ISO.
Passo 3: Copia le immagini ISO sull’unità flash
- Dopo aver completato il processo di preparazione, apri l’Esplora risorse o il Finder (a seconda del tuo sistema operativo) e individua l’unità flash USB.
- Copia le immagini ISO che desideri includere sull’unità flash nella partizione eseguibile di Ventoy. Puoi trascinare e rilasciare i file ISO direttamente nella cartella.
- Assicurati che tutte le immagini ISO siano state copiate correttamente e che siano accessibili all’interno della partizione eseguibile di Ventoy.
Passo 4: Avvia il computer dall’unità flash USB
- Riavvia il computer su cui desideri avviare le immagini ISO.
- Durante la fase di avvio, accedi al BIOS o all’UEFI del tuo computer. Il metodo per accedere al BIOS/UEFI può variare a seconda del produttore del tuo computer. Di solito, dovresti vedere un messaggio all’avvio che indica quale tasto premere per accedere al BIOS/UEFI (ad esempio, F2, Del o Esc).
- All’interno del BIOS/UEFI, naviga nelle impostazioni di avvio e modifica l’ordine di avvio in modo che l’unità flash USB sia in cima all’elenco delle periferiche di avvio.
- Salva le modifiche apportate nel BIOS/UEFI e riavvia il computer.
- Il computer si avvierà da Ventoy e verrà visualizzato un menu di avvio che elenca tutte le immagini ISO presenti sull’unità flash.
- Seleziona l’immagine ISO desiderata utilizzando le frecce direzionali sulla tastiera e premi Invio per avviarla.
Passo 5: Utilizzo avanzato di Ventoy (opzionale)
- Ventoy offre alcune funzionalità avanzate che puoi esplorare. Puoi personalizzare il menu di avvio, aggiungere o rimuovere immagini ISO, impostare una password di protezione e altro ancora.
- Per accedere alle opzioni avanzate, crea un file di configurazione chiamato ventoy.json nella radice dell’unità flash USB. Puoi trovare ulteriori informazioni sulla configurazione avanzata sul sito ufficiale di Ventoy nella sezione “Documentazione”.
Congratulazioni! Ora hai appreso come utilizzare Ventoy per creare un’unità flash avviabile con più immagini ISO. Ventoy semplifica notevolmente il processo di creazione e utilizzo di unità flash avviabili, consentendoti di accedere facilmente a diverse immagini ISO senza dover ricreare l’unità. Sperimenta con le funzionalità avanzate di Ventoy per adattare il tuo ambiente di avvio alle tue esigenze specifiche.