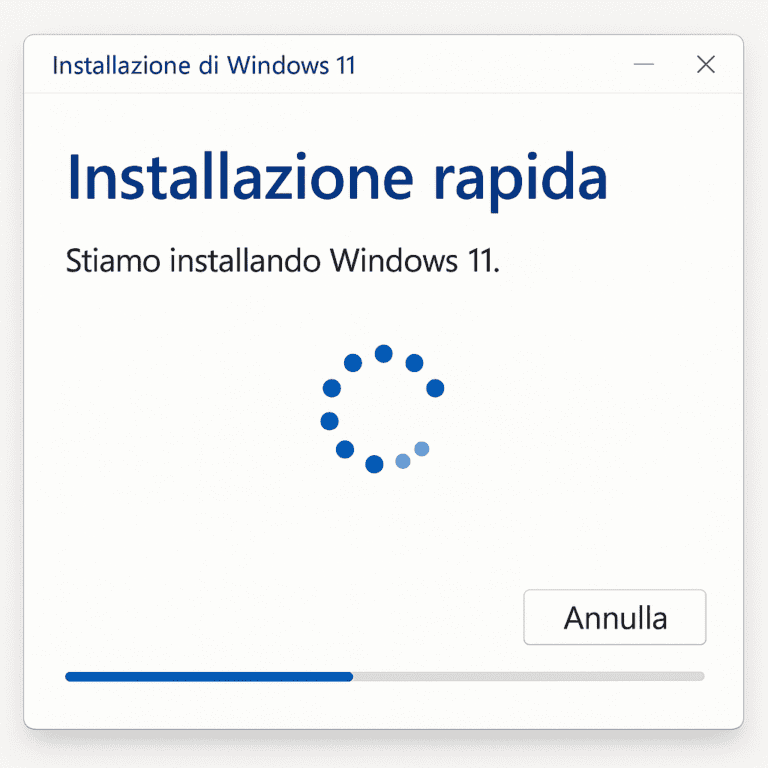Guida completa alla pulizia della cache di Chrome
Hai notato un rallentamento nel tuo browser Chrome? La causa potrebbe risiedere nell’accumulo di cache e dati temporanei. Questi file, utili per velocizzare i caricamenti iniziali, col tempo possono occupare spazio e rallentare le prestazioni del browser. Con questa guida completa alla pulizia della cache di Chrome, ti mostreremo come ripulire il browser e migliorarne l’efficienza su tutti i dispositivi.

Cosa significa “cache” in un browser
La cache è una memoria temporanea dove Chrome salva alcuni file delle pagine web che visiti, come:
- Immagini
- File CSS e JavaScript
- Altri dati di navigazione
Questo sistema riduce i tempi di caricamento per i siti già visitati.
Perché è importante pulire la cache
L’accumulo di cache può:
- Rallentare Chrome durante la navigazione.
- Causare problemi di visualizzazione con contenuti aggiornati.
- Comportare rischi per la privacy.
Pulire regolarmente la cache aiuta a mantenere Chrome veloce e sicuro.
Benefici della rimozione della cache
- Ottimizzazione delle prestazioni del browser.
- Maggiore spazio libero sul dispositivo.
- Risoluzione di errori tecnici, come pagine che non si caricano correttamente.
- Aggiornamento dei contenuti delle pagine web.
Pulizia della cache su Windows
Procedura dettagliata:
- Apri Google Chrome.
- Clicca sull’icona Menu (tre puntini in alto a destra).
- Vai su Impostazioni → Privacy e sicurezza.
- Seleziona Cancella dati di navigazione.
- Spunta l’opzione Immagini e file nella cache.
- Clicca su Cancella dati.
Tabella riassuntiva
| Azione | Passaggi |
|---|---|
| Apri Chrome | Clicca sull’icona dell’applicazione. |
| Accedi alle Impostazioni | Menu → Impostazioni → Privacy. |
| Cancella cache | Seleziona “Immagini e file” e premi “Cancella dati”. |
Guida alla pulizia su macOS
- Avvia Google Chrome.
- Accedi al Menu.
- Clicca su Impostazioni → Privacy e sicurezza.
- Sotto “Cancella dati di navigazione”, scegli il periodo desiderato.
- Seleziona Cache e premi Cancella dati.
Procedura per dispositivi Android
- Apri l’app Chrome.
- Tocca l’icona Menu (tre puntini in alto a destra).
- Vai su Cronologia → Cancella dati di navigazione.
- Seleziona Immagini e file memorizzati nella cache.
- Tocca Cancella dati per confermare.
Suggerimento: Puoi attivare la cancellazione automatica per una manutenzione più semplice.
Come svuotare la cache su iPhone e iPad
- Apri Google Chrome sull’iPhone o iPad.
- Tocca i tre puntini in basso a destra.
- Vai su Impostazioni → Privacy.
- Tocca Cancella dati di navigazione.
- Spunta l’opzione Cache e premi Cancella dati.
Automazione della pulizia della cache
Per semplificare il processo, puoi configurare Chrome per cancellare automaticamente i dati temporanei:
- Vai su Impostazioni → Privacy e sicurezza.
- Seleziona Impostazioni avanzate.
- Attiva l’opzione Elimina dati alla chiusura del browser.
Soluzioni ai problemi comuni
- Il browser continua a rallentare: Assicurati di non avere troppe estensioni attive.
- Problemi di login: Dopo la pulizia della cache, potresti dover reinserire alcune credenziali.
- Pagine web non caricate correttamente: Ricarica la pagina o svuota nuovamente la cache.
Seguendo questa guida completa alla pulizia della cache di Chrome, potrai migliorare significativamente l’esperienza di navigazione, liberare spazio sul tuo dispositivo e proteggere la tua privacy. Ricorda di effettuare la pulizia periodicamente e di personalizzare le impostazioni per un uso più efficiente del browser.