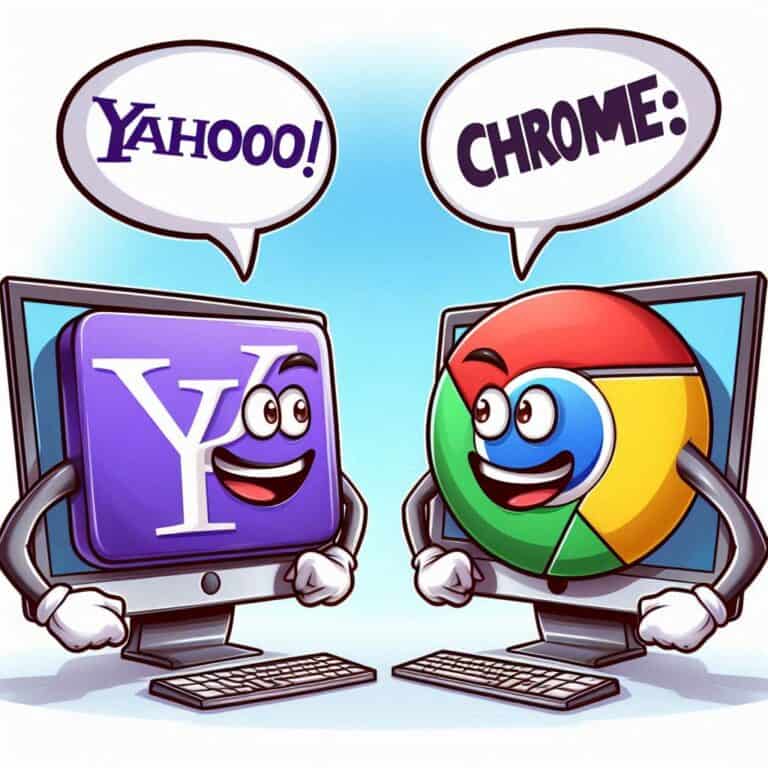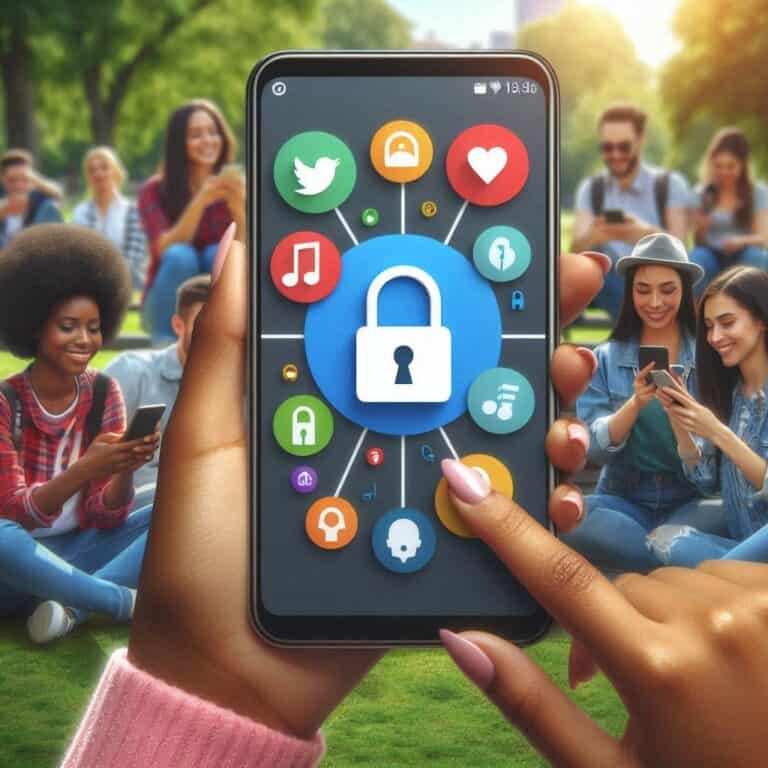Google Chrome, uno dei browser più diffusi al mondo, consente una personalizzazione completa per adattarsi alle esigenze degli utenti. Una delle modifiche più comuni riguarda come cambiare la pagina iniziale di Chrome. Questa funzionalità consente di scegliere quale pagina web viene aperta automaticamente ogni volta che si avvia il browser, migliorando l’efficienza e l’accesso rapido ai contenuti preferiti.
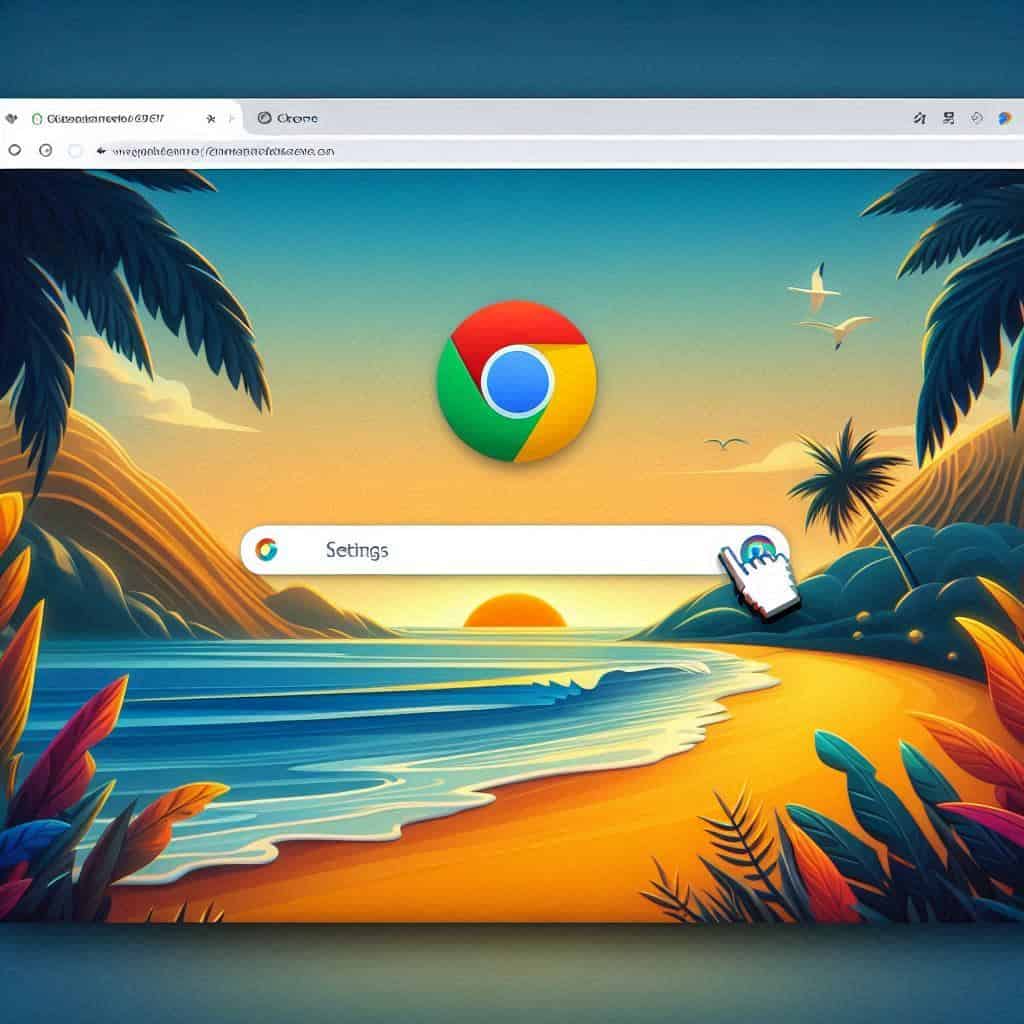
Perché cambiare la pagina iniziale?
La personalizzazione della pagina iniziale offre numerosi vantaggi:
- Accesso rapido ai siti preferiti.
- Miglioramento della produttività grazie all’apertura di strumenti utili.
- Personalizzazione dell’esperienza di navigazione.
Cambiare la pagina iniziale di Chrome: una guida completa
1. Modificare la pagina iniziale su Windows
- Aprire le impostazioni di Chrome: Clicca sui tre punti verticali nell’angolo in alto a destra del browser.
- Selezionare la sezione “All’avvio”: Nella barra laterale sinistra, vai alla sezione relativa all’avvio.
- Scegliere un’opzione:
- Apri una pagina specifica o un insieme di pagine.
- Clicca su Aggiungi una nuova pagina, inserendo l’URL desiderato.
2. Personalizzazione su macOS
- I passaggi sono simili a Windows, con l’eccezione che puoi anche impostare Safari come pagina iniziale alternativa nel caso di utilizzo multipiattaforma.
3. Impostare la pagina iniziale su Android
- Apri l’app di Chrome.
- Tocca i tre punti verticali per accedere alle impostazioni.
- Vai alla sezione Home page.
- Attiva la funzione e inserisci l’URL desiderato.
4. Configurare su iOS
- Simile al processo Android.
- Verifica che l’opzione Mostra pulsante Home sia attiva per navigare facilmente alla pagina iniziale.
Tabella riassuntiva delle piattaforme
| Piattaforma | Percorso | Opzione disponibile |
|---|---|---|
| Windows | Impostazioni > All’avvio | Apri pagina specifica o schede recenti |
| macOS | Impostazioni > All’avvio | Personalizzazione equivalente |
| Android | Impostazioni > Home page | Pulsante attivabile |
| iOS | Impostazioni > Home page | Mostra pulsante Home |
Consigli per una configurazione efficace
Ottimizzare la produttività
- Imposta come pagina iniziale un sito di strumenti di lavoro, come Google Drive o Slack.
- Per ricerche frequenti, utilizza motori di ricerca specializzati.
Garantire la sicurezza
- Evita di impostare come pagina iniziale siti non sicuri o non verificati.
- Attiva la sincronizzazione con l’account Google per mantenere le stesse impostazioni su più dispositivi.
Problemi comuni e soluzioni
La pagina iniziale non si salva
- Assicurati che Chrome sia aggiornato.
- Verifica se un’estensione interferisce con le impostazioni.
Ritorno alla pagina predefinita
- Disattiva eventuali programmi o malware che modificano le impostazioni di Chrome.
Come cambiare la pagina iniziale di Chrome: suggerimenti extra
Personalizzazione avanzata
- Utilizza un gestore di schede per aprire più pagine all’avvio.
- Aggiungi estensioni che offrono schermate iniziali personalizzabili.
Per utenti avanzati
- Configura i file di configurazione di Chrome per distribuire una pagina iniziale predefinita su più dispositivi aziendali.
Sapere come cambiare la pagina iniziale di Chrome ti permette di sfruttare al meglio il browser, ottimizzando l’esperienza d’uso su diverse piattaforme. Grazie a questa guida completa, puoi configurare facilmente la pagina iniziale e risolvere eventuali problemi, garantendo una navigazione efficiente e sicura.