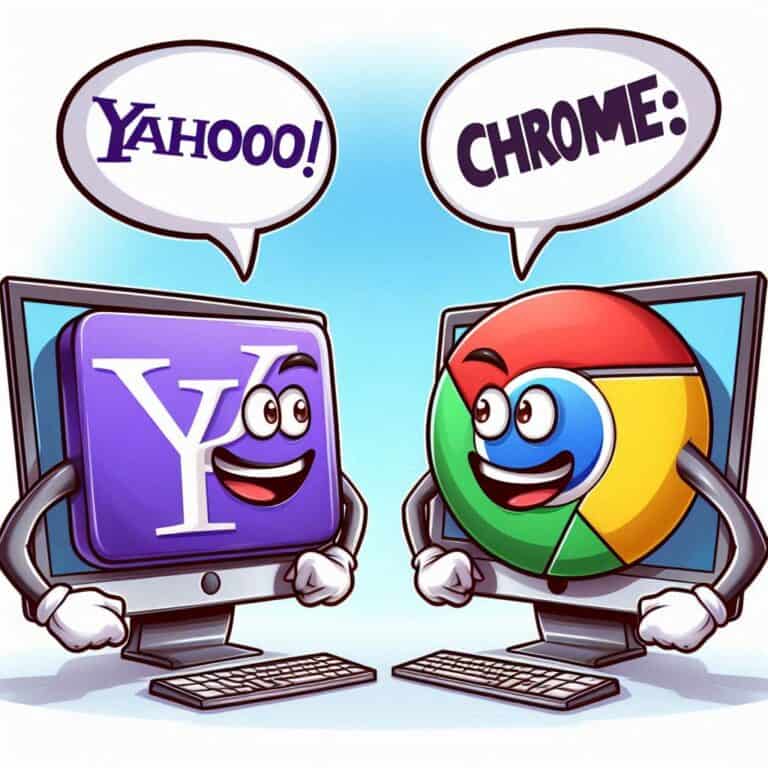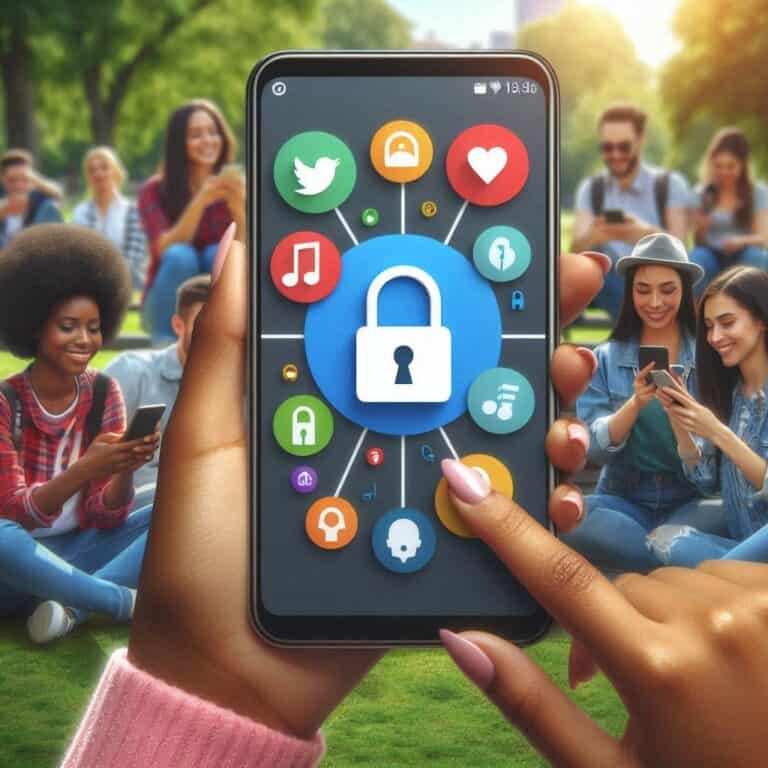Con l’uso crescente della ricerca vocale e delle applicazioni basate su input audio, sapere come attivare il microfono su Google Chrome è diventato una competenza essenziale. Dalla dettatura di testi ai comandi vocali, molte piattaforme digitali utilizzano Chrome come browser principale per integrare funzionalità audio avanzate. Tuttavia, gli utenti spesso incontrano problemi di configurazione che impediscono l’uso corretto del microfono.
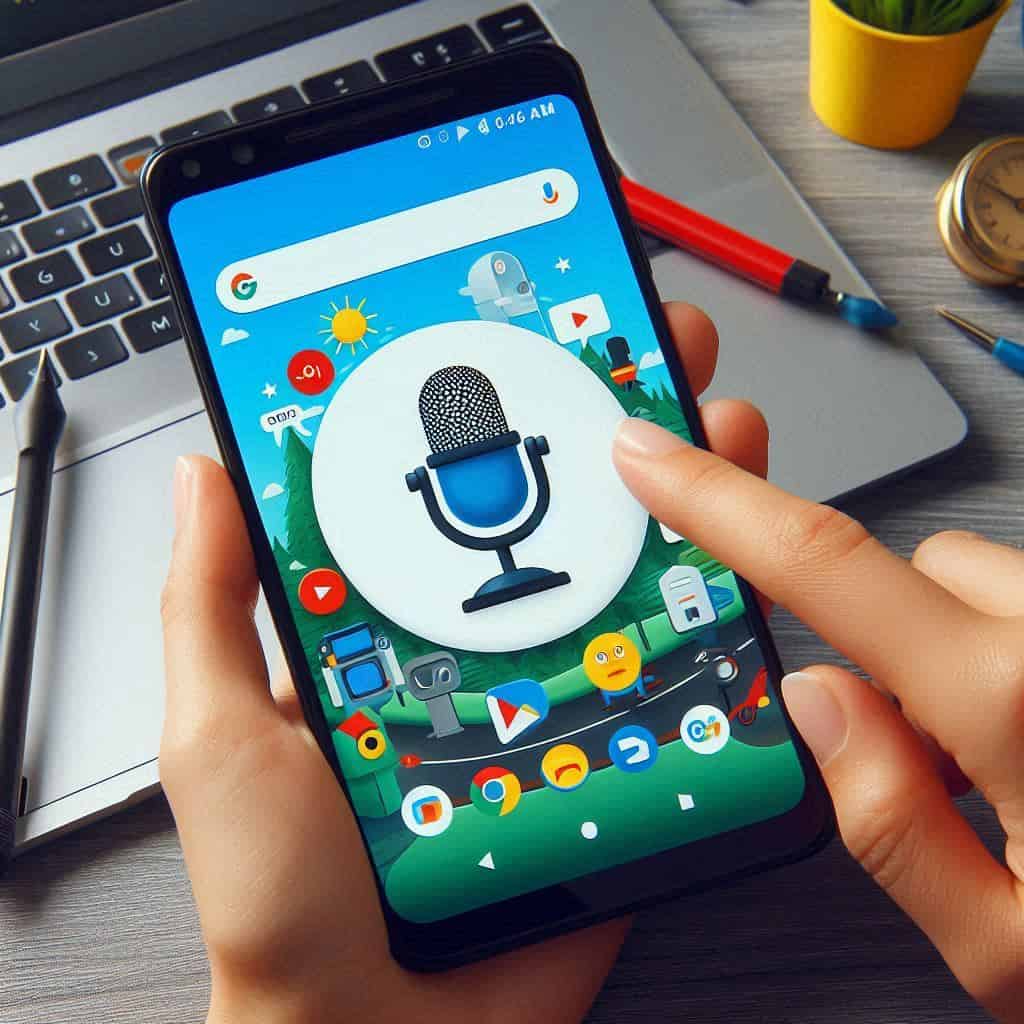
Questa guida dettagliata esplora come attivare il microfono su diverse piattaforme (Windows, macOS, Android e iOS) e come risolvere problemi comuni legati all’accesso al microfono in Chrome.
Importanza del microfono su Google Chrome
L’uso del microfono su Google Chrome consente una serie di funzionalità avanzate, tra cui:
- Ricerca vocale: Ricercare informazioni senza digitare.
- Videochiamate: Utilizzare piattaforme come Google Meet, Zoom o Microsoft Teams.
- Dettatura vocale: Trasformare parole pronunciate in testo scritto su Google Documenti.
- Comandi vocali: Controllare applicazioni e siti web attraverso la voce.
Per sfruttare appieno queste funzionalità, è fondamentale che il microfono sia correttamente attivato e configurato su Chrome.
Come attivare il microfono su Windows
Per gli utenti Windows, attivare il microfono su Google Chrome è semplice, ma richiede alcuni passaggi preliminari per garantire che sia abilitato correttamente.
Passaggi per attivare il microfono su Windows:
- Apri Google Chrome e clicca sui tre puntini in alto a destra.
- Vai su Impostazioni → Privacy e sicurezza.
- Seleziona Impostazioni sito.
- Clicca su Microfono e verifica che l’opzione sia impostata su Consenti.
- Se il microfono non appare nell’elenco, assicurati che sia configurato correttamente in Windows.
Tabella: Problemi comuni su Windows e soluzioni
| Problema | Possibile causa | Soluzione |
|---|---|---|
| Il microfono non funziona | Driver non aggiornati | Aggiorna i driver dalla Gestione dispositivi |
| Chrome non rileva il microfono | Permessi negati | Modifica le impostazioni di Chrome |
| Audio di bassa qualità | Impostazioni audio errate | Controlla le impostazioni del microfono nelle Opzioni audio |
Come attivare il microfono su macOS
Gli utenti macOS possono avere necessità di concedere permessi aggiuntivi affinché il microfono funzioni correttamente su Google Chrome.
Passaggi per attivare il microfono su macOS:
- Vai su Preferenze di Sistema → Sicurezza e Privacy.
- Seleziona Microfono nel menu di sinistra.
- Assicurati che Google Chrome sia abilitato.
- Apri Chrome, accedi a Impostazioni → Privacy e sicurezza → Impostazioni sito e verifica che il microfono sia abilitato.
Problemi comuni su macOS:
- Chrome non è visibile nella lista dei permessi: Riavvia Chrome e assicurati che sia aggiornato.
- Il microfono non funziona in chiamate video: Prova a disattivare e riattivare l’accesso al microfono nelle Preferenze di Sistema.
Come attivare il microfono su Android
Su dispositivi Android, il microfono viene utilizzato soprattutto per la ricerca vocale e le videochiamate. Tuttavia, problemi di permessi possono limitare l’uso del microfono su Chrome.
Passaggi per attivare il microfono su Android:
- Apri Impostazioni → App → Google Chrome.
- Seleziona Autorizzazioni.
- Assicurati che il permesso per il microfono sia impostato su Consenti.
- Apri Chrome e verifica le impostazioni del microfono andando su Impostazioni sito.
Tabella: Versioni di Android supportate
| Versione Android | Funzionalità microfono | Compatibilità con Chrome |
|---|---|---|
| Android 12 | Massima | Alta |
| Android 11 | Alta | Alta |
| Android 10 | Media | Media |
Come attivare il microfono su iOS
Gli utenti iPhone e iPad possono incontrare limitazioni sull’uso del microfono se non concedono i permessi corretti a Chrome.
Passaggi per attivare il microfono su iOS:
- Apri Impostazioni → Privacy → Microfono.
- Trova Google Chrome nell’elenco e abilita l’interruttore.
- Apri Chrome e assicurati che il sito web abbia il permesso di accesso al microfono.
Problemi comuni su iOS:
- Ricerca vocale non funziona: Prova a riavviare il dispositivo e assicurati che i permessi siano corretti.
- Microfono disattivato durante le chiamate: Verifica le impostazioni di FaceTime o delle app di videochiamata.
Risolvere problemi comuni su Google Chrome
Problema: Il microfono non funziona su specifici siti web.
- Soluzione: Verifica che il sito abbia il permesso di utilizzare il microfono tramite Impostazioni sito.
Problema: L’icona del microfono non appare durante la ricerca vocale.
- Soluzione: Cancella la cache di Chrome e aggiorna il browser.
Come Utilizzare la Ricerca Vocale su Chrome
La ricerca vocale su Google Chrome è un potente strumento che permette agli utenti di effettuare ricerche senza dover digitare.
Passaggi per utilizzare la ricerca vocale:
- Apri Google Chrome.
- Vai su Google.com e clicca sull’icona del microfono nella barra di ricerca.
- Pronuncia la tua ricerca e attendi i risultati.
Tabella: Differenze tra Ricerca Vocale su varie piattaforme
| Piattaforma | Velocità di risposta | Precisione |
|---|---|---|
| Windows | Alta | Alta |
| macOS | Alta | Media |
| Android | Media | Alta |
| iOS | Alta | Alta |
Attivare il microfono su Google Chrome è un’operazione fondamentale per sfruttare al massimo le funzionalità avanzate offerte dal browser. Che tu stia usando Windows, macOS, Android o iOS, questa guida ti ha fornito tutte le informazioni necessarie per risolvere i problemi più comuni e garantire un funzionamento ottimale del microfono