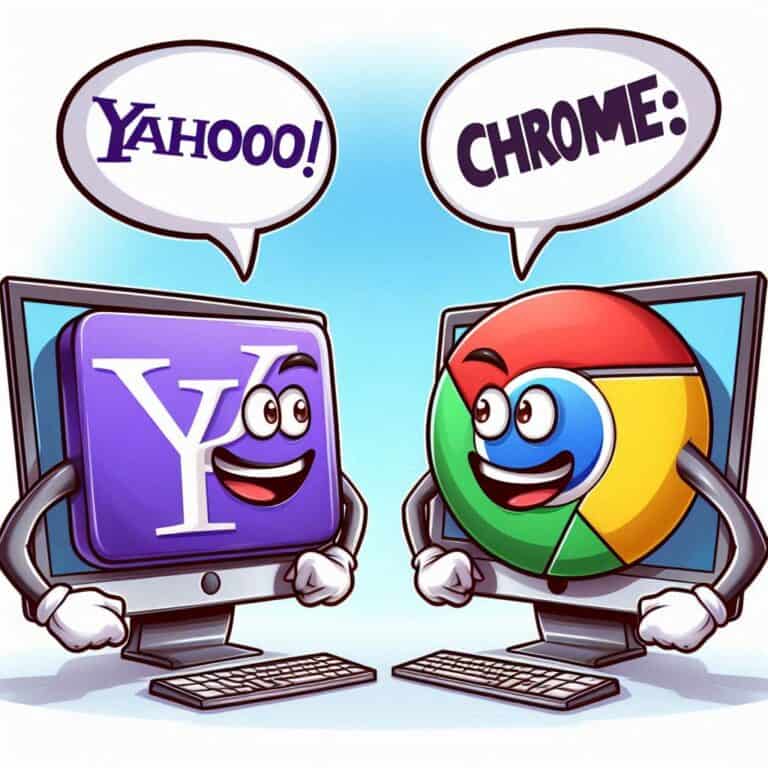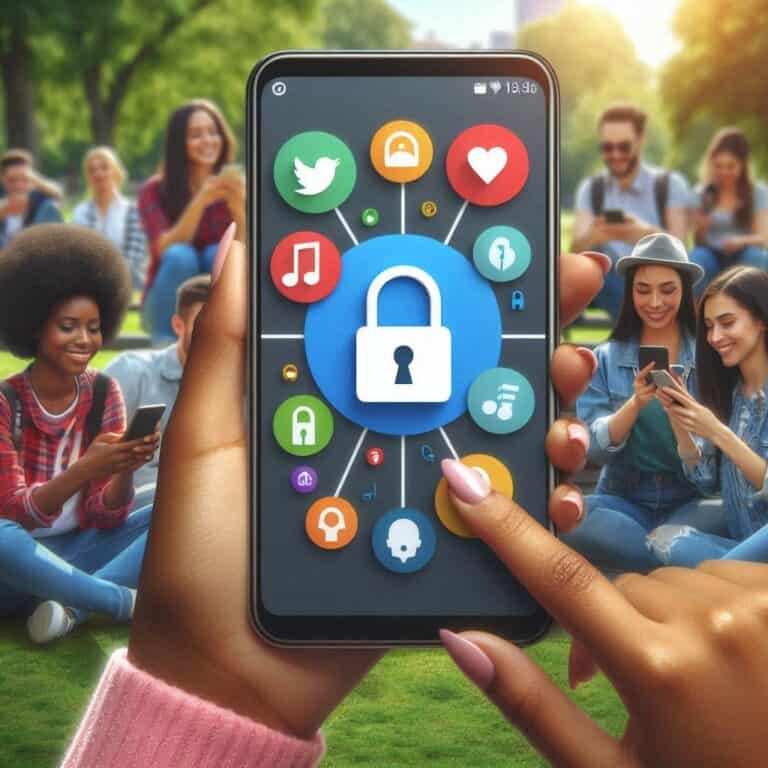Google Chrome è uno dei browser più utilizzati al mondo grazie alla sua velocità, facilità d’uso e integrazione con l’ecosistema Google. Uno degli aspetti che molti utenti cercano di personalizzare è la pagina iniziale di Chrome. Cambiare la pagina iniziale può semplificare l’accesso ai siti preferiti, rendendo più rapido l’avvio del browser. In questo articolo, esploreremo come cambiare la pagina iniziale su Chrome su diverse piattaforme, come Windows, macOS, Android e iOS, e forniremo soluzioni ai problemi comuni che possono sorgere durante il processo.
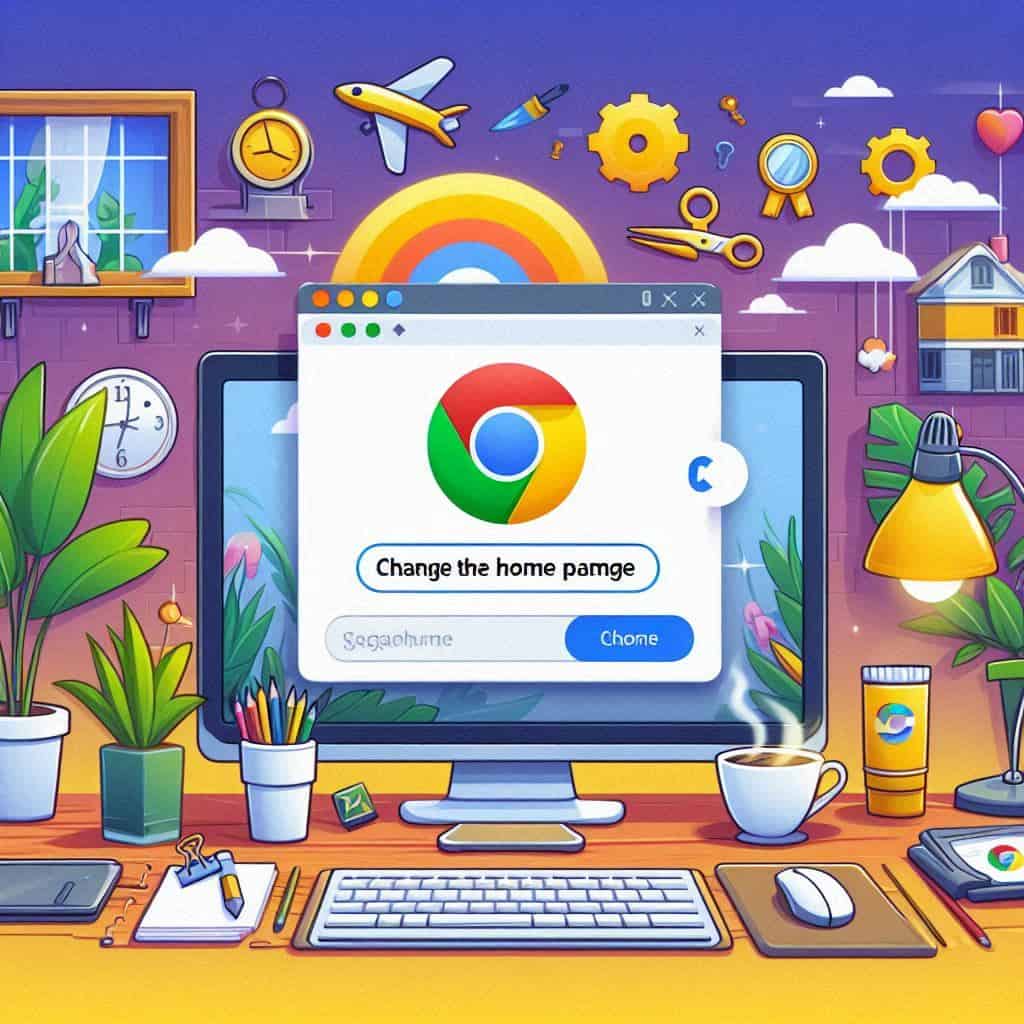
Come Cambiare la Pagina Iniziale su Chrome in Windows
Per cambiare la pagina iniziale su Chrome su Windows, basta seguire pochi passaggi. L’interfaccia di Google Chrome permette di personalizzare facilmente l’avvio del browser, ma è importante sapere dove andare per trovare le opzioni giuste.
Passaggi per cambiare la pagina iniziale su Chrome in Windows:
- Apri Google Chrome sul tuo computer.
- Clicca sui tre puntini in alto a destra per aprire il menu delle opzioni.
- Seleziona Impostazioni.
- Scorri verso il basso fino alla sezione “All’avvio”.
- Scegli l’opzione che desideri:
- Apri la pagina Nuova Tab: Apre una nuova scheda ogni volta che avvii Chrome.
- Continua da dove avevi interrotto: Riapre le schede che avevi aperto l’ultima volta.
- Apri una pagina specifica o un insieme di pagine: Ti consente di impostare una pagina o un gruppo di pagine come homepage.
Dati tecnici:
| Opzione | Descrizione | Esempio |
|---|---|---|
| Pagina Nuova Tab | Mostra una nuova scheda vuota. | Nuova scheda |
| Continua da dove avevi interrotto | Riapre le schede dell’ultima sessione. | Riavvio con schede aperte |
| Apri una pagina specifica | Ti permette di inserire un URL specifico. | www.google.com |
2. Come Cambiare la Pagina Iniziale su Chrome in macOS
La personalizzazione della pagina iniziale su macOS è quasi identica a quella di Windows. Tuttavia, su macOS, l’interfaccia utente di Google Chrome potrebbe apparire leggermente diversa, ma i passaggi restano simili.
Passaggi per cambiare la pagina iniziale su Chrome in macOS:
- Apri Google Chrome.
- Clicca sul menu Chrome in alto a sinistra e seleziona Preferenze.
- Nella finestra delle preferenze, scorri fino alla sezione All’avvio.
- Scegli una delle seguenti opzioni:
- Apri la pagina Nuova Tab.
- Continua da dove avevi interrotto.
- Apri una pagina specifica o un insieme di pagine.
Problemi comuni su macOS e soluzioni:
- Il cambio della pagina iniziale non prende effetto: Questo problema può essere dovuto a un’impostazione errata nei cookie o nelle estensioni. Disabilita le estensioni per vedere se risolvono il problema.
Cambiare la Pagina Iniziale su Chrome in Android
Su Android, Google Chrome offre anche opzioni di personalizzazione della pagina iniziale, sebbene l’interfaccia sia progettata per l’uso su dispositivi mobili.
Passaggi per cambiare la pagina iniziale su Chrome in Android:
- Apri Google Chrome sul tuo dispositivo Android.
- Clicca sui tre puntini in alto a destra per aprire il menu delle opzioni.
- Seleziona Impostazioni.
- Vai alla sezione “All’avvio”.
- Seleziona l’opzione che preferisci:
- Apri una pagina specifica: Imposta l’URL desiderato come pagina iniziale.
Problemi comuni su Android e soluzioni:
- Impossibile impostare una pagina iniziale specifica: Questo può accadere se Chrome è configurato per aprire la pagina Nuova Tab o se ci sono problemi con la memoria cache. Svuotare la cache dovrebbe risolvere il problema.
Cambiare la Pagina Iniziale su Chrome in iOS
Su iOS, Google Chrome non permette di modificare la pagina iniziale direttamente come nelle versioni desktop, ma offre altre modalità di personalizzazione.
Passaggi per cambiare la pagina iniziale su Chrome in iOS:
- Apri Google Chrome sul tuo iPhone o iPad.
- Vai alla sezione Impostazioni cliccando sui tre puntini in basso a destra.
- Nella sezione Aspetto, puoi scegliere di mostrare la barra dei segnalibri, che ti consente di aggiungere una pagina specifica per l’accesso rapido.
Problemi comuni su iOS e soluzioni:
- Chrome non apre la pagina impostata: Controlla le impostazioni della cache e le impostazioni di sincronizzazione per verificare che non ci siano conflitti tra le versioni di Chrome su dispositivi diversi.
Soluzioni ai problemi comuni nella modifica della pagina iniziale su Chrome
Durante la modifica della pagina iniziale su Chrome, è possibile incontrare vari problemi. Ecco alcune soluzioni per i problemi più comuni:
| Problema | Soluzione |
|---|---|
| La pagina iniziale non si aggiorna | Verifica le estensioni installate che potrebbero interferire con le impostazioni |
| Chrome continua ad aprire la pagina Nuova Tab | Assicurati di aver selezionato correttamente “Apri una pagina specifica” e inserito l’URL giusto |
| La sincronizzazione non funziona correttamente | Verifica se sei connesso al tuo account Google e che la sincronizzazione sia attivata nelle impostazioni |
Le Impostazioni Avanzate per Personalizzare la Pagina Iniziale
Gli utenti più esperti potrebbero voler esplorare le impostazioni avanzate di Google Chrome per ottenere un maggiore controllo sulla loro pagina iniziale. Una di queste opzioni riguarda l’uso dei comandi da riga per definire quali pagine aprire all’avvio.
Cambiare la Pagina Iniziale su Chrome con Estensioni
Se le opzioni predefinite di Chrome non ti soddisfano, esistono diverse estensioni che permettono di personalizzare ulteriormente la tua pagina iniziale. Alcuni degli strumenti più popolari includono:
- New Tab Redirect: Ti permette di reindirizzare ogni nuova scheda a una pagina specifica.
- Start.me: Una pagina iniziale personalizzata con widget, segnalibri e collegamenti.
Come Gestire i Preferiti su Chrome
Per avere un rapido accesso alle tue pagine preferite all’avvio di Chrome, è possibile aggiungere segnalibri alla barra dei segnalibri. Questa opzione è disponibile sia su desktop che su dispositivi mobili.
Cambiare la pagina iniziale su Chrome è un processo semplice e veloce che varia leggermente a seconda della piattaforma. Con le giuste impostazioni, è possibile rendere l’esperienza di navigazione più efficiente e personalizzata. Se riscontri dei problemi durante il processo, le soluzioni sopra indicate dovrebbero aiutarti a risolverli. La possibilità di utilizzare estensioni e la personalizzazione avanzata ti consentono di ottimizzare ulteriormente l’esperienza di navigazione su Chrome.