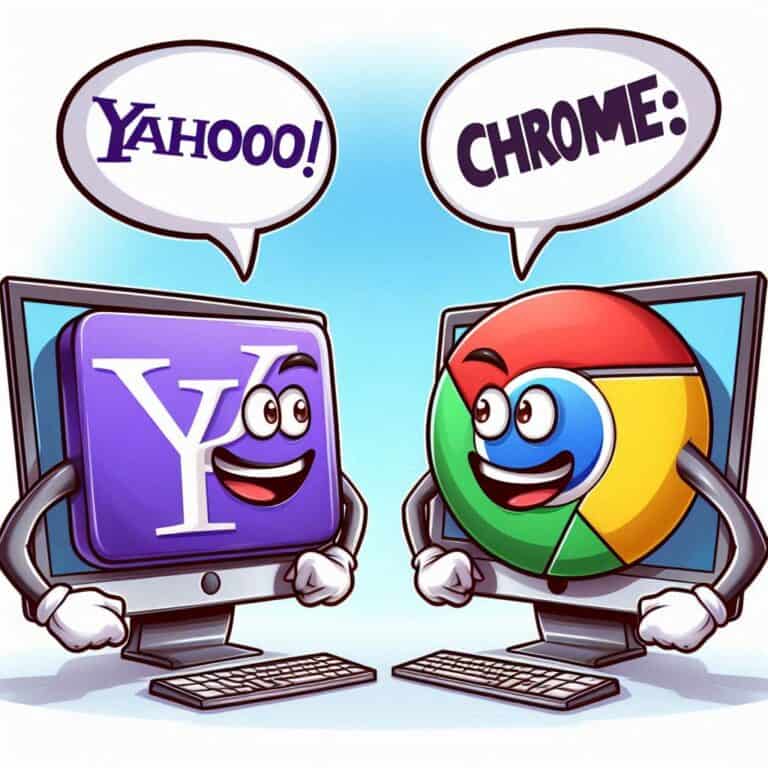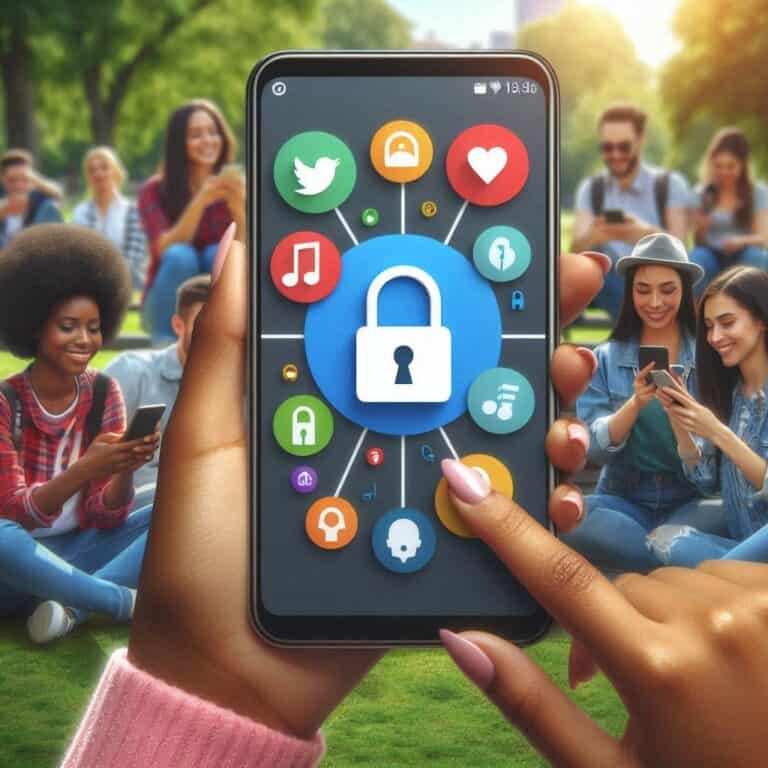Negare l’accesso a Internet può essere necessario per vari motivi, come bloccare l’accesso a determinati programmi, siti web indesiderati o per garantire un ambiente sicuro per i bambini. In questa guida dettagliata, esploreremo diverse opzioni per negare l’accesso a Internet. Inizieremo con il blocco dell’accesso a Internet di un programma su Windows e macOS. Successivamente, vedremo come bloccare l’accesso a un sito Internet utilizzando il file hosts, estensioni per browser, impostazioni del router e filtri DNS. Infine, esploreremo come bloccare l’accesso a Internet ai bambini su Windows, macOS e dispositivi mobili.

Parte 1: Come bloccare l’accesso a Internet di un programma
- Windows:
- Utilizza il Firewall di Windows per bloccare l’accesso a Internet di un programma specifico. Segui questi passaggi:
- Apri il “Pannello di controllo” e vai su “Sistema e sicurezza” > “Firewall di Windows”.
- Seleziona “Imposta un programma o una funzionalità consentita dal firewall”.
- Clicca su “Cambia impostazioni” e trova il programma nella lista.
- Disabilita l’accesso a Internet per il programma selezionandolo e cliccando su “Blocca l’accesso”.
- Utilizza il Firewall di Windows per bloccare l’accesso a Internet di un programma specifico. Segui questi passaggi:
- macOS:
- Utilizza Little Snitch, un’applicazione di controllo della connessione di rete, per bloccare l’accesso a Internet di un programma su macOS. Segui questi passaggi:
- Scarica e installa Little Snitch dal sito ufficiale.
- Configura le regole di connessione per il programma desiderato per negare l’accesso a Internet.
- Utilizza Little Snitch, un’applicazione di controllo della connessione di rete, per bloccare l’accesso a Internet di un programma su macOS. Segui questi passaggi:
Parte 2: Come bloccare l’accesso a un sito Internet
- File hosts di Windows:
- Apri il file hosts su Windows utilizzando un editor di testo come Notepad.
- Aggiungi l’indirizzo IP del sito web seguito dall’URL del sito che desideri bloccare.
- Salva il file e riavvia il computer per applicare le modifiche.
- File hosts di macOS:
- Apri il terminale e digita il seguente comando: sudo nano /etc/hosts.
- Aggiungi l’indirizzo IP del sito web seguito dall’URL del sito che desideri bloccare.
- Premi Control+O per salvare il file e Control+X per uscire dall’editor.
- Estensioni per browser:
- Installa estensioni come “BlockSite” o “StayFocusd” sul tuo browser.
- Configura le estensioni per bloccare specifici siti web.
- Impostazioni del router:
- Accedi alle impostazioni del tuo router tramite il browser digitando l’indirizzo IP del router.
- Trova l’opzione per bloccare o filtrare siti web e aggiungi gli URL dei siti indesiderati.
- Filtri DNS:
- Utilizza servizi di filtro DNS come OpenDNS o CleanBrowsing per bloccare l’accesso a determinati siti web. Segui le istruzioni fornite dal servizio scelto.
Parte 3: Come bloccare l’accesso a Internet ai bambini
- Windows:
- Utilizza il Controllo genitori di Windows per limitare l’accesso a Internet ai bambini. Segui questi passaggi:
- Vai su “Impostazioni” > “Account” > “Famiglia e altri utenti”.
- Crea un account per tuo figlio e attiva il Controllo genitori.
- Configura le restrizioni di accesso a Internet secondo le tue preferenze.
- Utilizza il Controllo genitori di Windows per limitare l’accesso a Internet ai bambini. Segui questi passaggi:
- macOS:
- Utilizza le impostazioni di Tempo di utilizzo su macOS per limitare l’accesso a Internet ai bambini. Segui questi passaggi:
- Vai su “Preferenze di Sistema” > “Tempo di utilizzo” > “Contenuti e privacy”.
- Crea un account per tuo figlio e configura le restrizioni di accesso a Internet.
- Utilizza le impostazioni di Tempo di utilizzo su macOS per limitare l’accesso a Internet ai bambini. Segui questi passaggi:
Parte 4: Come bloccare l’accesso a Internet sul cellulare
- Android:
- Utilizza app di controllo genitori come “Family Link” di Google per limitare l’accesso a Internet su dispositivi Android.
- Scarica e installa l’app dal Play Store e configura le restrizioni di accesso a Internet per l’account del bambino.
- iOS:
- Utilizza la funzionalità Tempo di utilizzo su dispositivi iOS per limitare l’accesso a Internet ai bambini.
- Vai su “Impostazioni” > “Tempo di utilizzo” > “Restrizioni sul contenuto e sulla privacy” e configura le restrizioni di accesso a Internet.
Parte 5: Altre soluzioni per limitare l’accesso a Internet
- Esistono anche altre soluzioni di terze parti, come software di controllo genitori come “Kaspersky Safe Kids”, “Net Nanny” e “Qustodio”. Questi software offrono funzionalità avanzate di controllo e monitoraggio dell’accesso a Internet.
Negare l’accesso a Internet può essere necessario per vari motivi, come proteggere i bambini da contenuti inappropriati o limitare l’accesso a determinati programmi o siti web. In questa guida dettagliata, hai appreso diverse metodologie per negare l’accesso a Internet. Hai scoperto come bloccare l’accesso a Internet di un programma su Windows e macOS, come bloccare l’accesso a un sito Internet utilizzando il file hosts, estensioni per browser, impostazioni del router e filtri DNS. Inoltre, hai esplorato come limitare l’accesso a Internet ai bambini su Windows, macOS e dispositivi mobili. Utilizza le soluzioni fornite in base alle tue esigenze specifiche per garantire un ambiente sicuro e controllato.