L’importanza di Zoom per il lavoro da remoto
Negli ultimi anni, lavorare da casa è diventato una necessità per molte persone, e Zoom si è affermato come uno dei principali strumenti per le videoconferenze online. Che tu debba partecipare a riunioni aziendali, lezioni o eventi sociali, conoscere come scaricare Zoom e installarlo correttamente è essenziale. In questa guida vedremo passo dopo passo come fare, spiegando nel dettaglio ogni operazione, per aiutarti a installare Zoom su vari dispositivi.
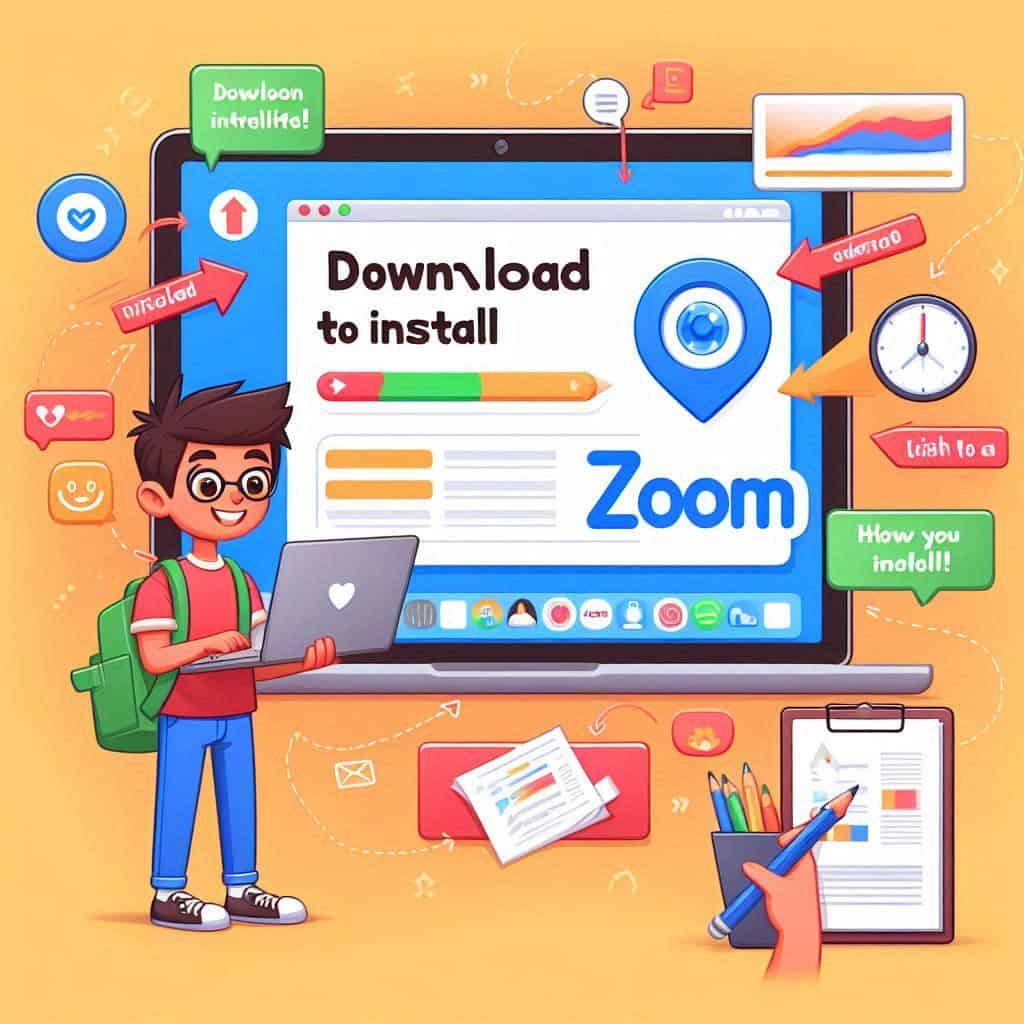
Cos’è Zoom e perché è importante
Zoom è una piattaforma di videoconferenza che consente di organizzare riunioni virtuali, webinar, chiamate e chat di gruppo. Grazie alla sua semplicità d’uso e alle molteplici funzionalità, è diventata una soluzione preferita per chi lavora da remoto o per chi ha bisogno di comunicare rapidamente e in modo efficace.
La possibilità di condividere schermate, registrare riunioni e gestire fino a 500 partecipanti rende Zoom uno strumento versatile. Inoltre, l’applicazione è compatibile con vari dispositivi, come PC, Mac, smartphone e tablet.
I requisiti minimi per utilizzare Zoom
Prima di scaricare Zoom, è importante assicurarsi che il proprio dispositivo rispetti i requisiti minimi per eseguire correttamente il software. Vediamo quali sono i requisiti per le principali piattaforme.
Requisiti per PC e Mac:
| Requisiti | PC | Mac |
|---|---|---|
| Sistema operativo | Windows 7 o successivi | macOS X 10.10 o successivi |
| RAM | Almeno 4 GB | Almeno 4 GB |
| Processore | Intel i3/i5/i7, AMD equivalenti | Processore Intel o Apple Silicon |
| Connessione Internet | Connessione a banda larga | Connessione a banda larga |
| Webcam (opzionale) | Integrata o esterna | Integrata o esterna |
Requisiti per smartphone e tablet:
| Requisiti | iOS | Android |
|---|---|---|
| Sistema operativo | iOS 8.0 o successivi | Android 5.0 o successivi |
| Connessione Internet | Wi-Fi o dati mobili | Wi-Fi o dati mobili |
| Spazio di archiviazione | Almeno 100 MB disponibili | Almeno 100 MB disponibili |
| Fotocamera (opzionale) | Integrata | Integrata |
Come scaricare Zoom su PC e Mac
Il processo di download e installazione di Zoom su PC e Mac è molto semplice e richiede solo pochi minuti. Segui questi passaggi per iniziare a utilizzare la piattaforma sul tuo computer.
- Accedi al sito ufficiale di Zoom
Vai su https://zoom.us/download e clicca sul pulsante “Scarica” sotto la sezione “Zoom Client for Meetings”. - Scarica il file di installazione
Il sito rileverà automaticamente il sistema operativo che stai utilizzando (Windows o macOS) e ti offrirà il file di installazione corretto. - Installa Zoom
Una volta completato il download, apri il file scaricato. Su Windows sarà un file .exe, mentre su macOS sarà un file .pkg. Segui le istruzioni a schermo per completare l’installazione. - Avvia Zoom
Dopo l’installazione, troverai l’icona di Zoom sul desktop o nel menu Start (su Windows) oppure nella cartella Applicazioni (su macOS). Clicca sull’icona per avviare il programma.
Come scaricare Zoom su smartphone e tablet
Scaricare Zoom su dispositivi mobili, come smartphone e tablet, è altrettanto semplice. Segui questi passaggi in base al dispositivo che utilizzi.
Su Android:
- Apri Google Play Store
Cerca “Zoom” nel campo di ricerca. - Scarica l’applicazione
Seleziona “Zoom Cloud Meetings” e clicca su “Installa”. - Avvia l’applicazione
Una volta completato il download, troverai l’icona di Zoom nel menu delle app.
Su iOS:
- Apri l’App Store
Utilizza la barra di ricerca per trovare l’applicazione Zoom. - Installa Zoom
Clicca su “Ottieni” per scaricare e installare l’app. - Avvia Zoom
Una volta completata l’installazione, troverai Zoom nella schermata principale.
Registrazione e primo accesso su Zoom
Dopo aver scaricato Zoom, dovrai creare un account o accedere con un account esistente. Ecco come fare:
- Apri Zoom
Dopo aver installato l’app, avviala e clicca su “Registrati” per creare un nuovo account. - Inserisci le tue informazioni
Compila i campi richiesti con il tuo indirizzo email, nome e password. Accetta i termini e clicca su “Iscriviti”. - Conferma l’email
Zoom ti invierà una mail di conferma. Clicca sul link per confermare il tuo account. - Accedi a Zoom
Ora puoi accedere a Zoom con le tue credenziali e iniziare a partecipare a riunioni o organizzarne di nuove.
Come partecipare a una riunione su Zoom
Partecipare a una riunione Zoom è molto semplice e può essere fatto in pochi passaggi:
- Ricevi l’invito
L’organizzatore ti invierà un link per accedere alla riunione. Clicca sul link. - Avvia l’app
Se hai già installato Zoom, l’app si aprirà automaticamente. In caso contrario, potrai partecipare direttamente dal browser o sarai guidato al download. - Partecipa alla riunione
Inserisci il tuo nome e, se necessario, la password della riunione. Clicca su “Partecipa”.
Come organizzare una riunione su Zoom
Se invece desideri organizzare tu una riunione, segui questi semplici passaggi:
- Crea una nuova riunione
Accedi a Zoom e clicca su “Nuova Riunione” dal menu principale. - Invita i partecipanti
Dopo aver avviato la riunione, clicca su “Invita” e invia il link agli altri partecipanti. - Gestisci la riunione
Durante la riunione, potrai disattivare o attivare l’audio e il video dei partecipanti, condividere lo schermo e registrare l’incontro.
Funzionalità aggiuntive di Zoom
Zoom offre una serie di funzionalità aggiuntive, che possono migliorare l’esperienza durante le videoconferenze. Ecco alcune delle più utili:
- Condivisione dello schermo: Puoi condividere il tuo schermo per presentare documenti o slide.
- Registrazione delle riunioni: Le riunioni possono essere registrate per essere riviste in seguito.
- Chat di gruppo: Oltre alla videochiamata, è possibile inviare messaggi di testo durante la riunione.
- Sfondo virtuale: Zoom permette di cambiare lo sfondo del video con immagini predefinite o personalizzate.
Risoluzione dei problemi comuni
Anche con la semplicità d’uso di Zoom, potresti incorrere in qualche problema. Ecco le soluzioni ad alcuni dei problemi più comuni:
- Problemi di connessione: Assicurati di avere una connessione stabile. Se la qualità video è bassa, prova a disattivare la videocamera.
- Microfono non funzionante: Verifica le impostazioni del microfono nel menu audio di Zoom.
- Non riesco a vedere i partecipanti: Controlla se la funzione video è attivata.
Ora che sai come scaricare Zoom, installarlo e usarlo correttamente, sei pronto a partecipare a videoconferenze e gestire riunioni online in modo professionale. Grazie alla sua semplicità e alle numerose funzionalità, Zoom si conferma uno strumento indispensabile per il lavoro da remoto.

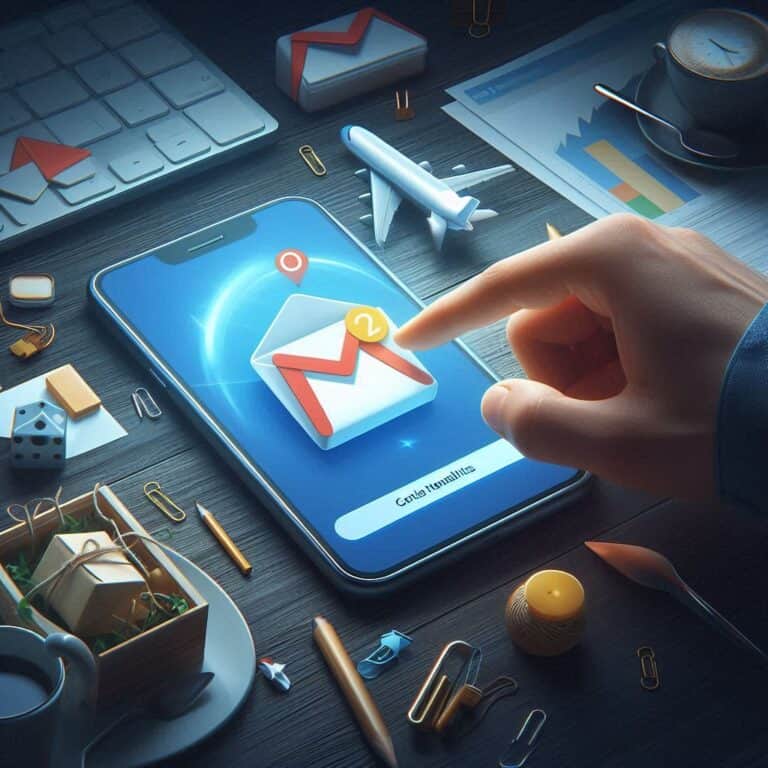


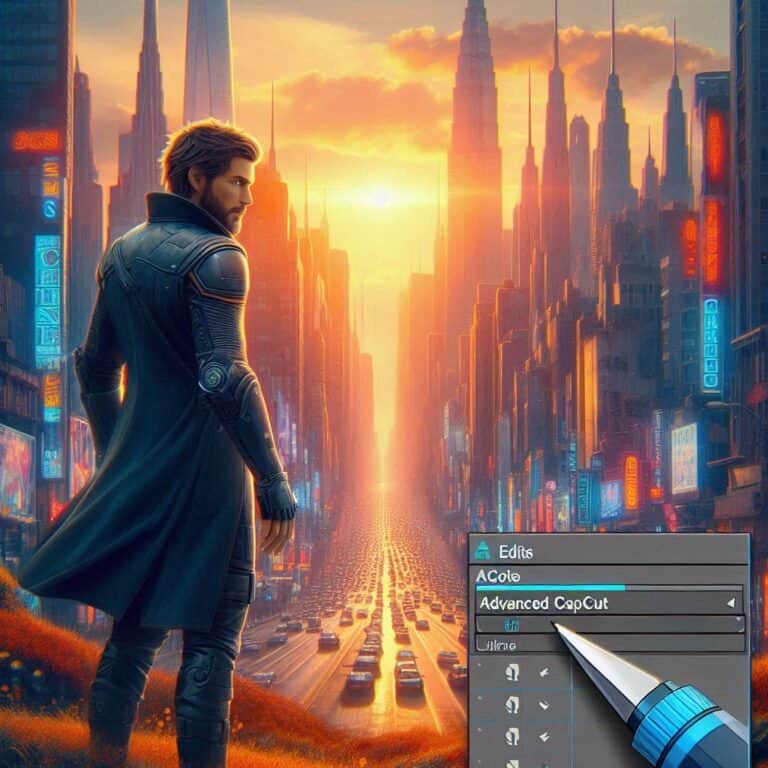
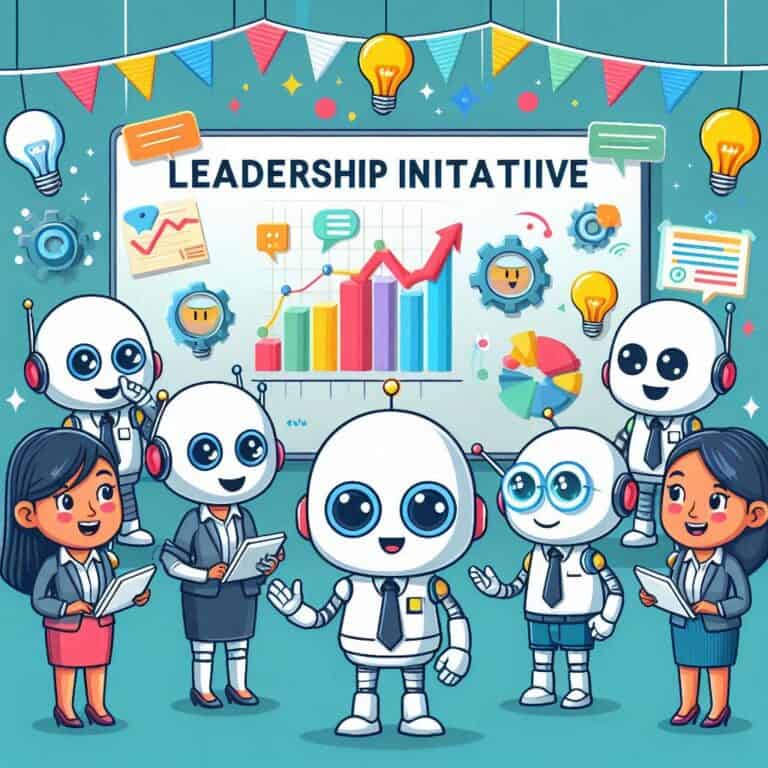
1 thought on “Come scaricare Zoom in pochi passi”