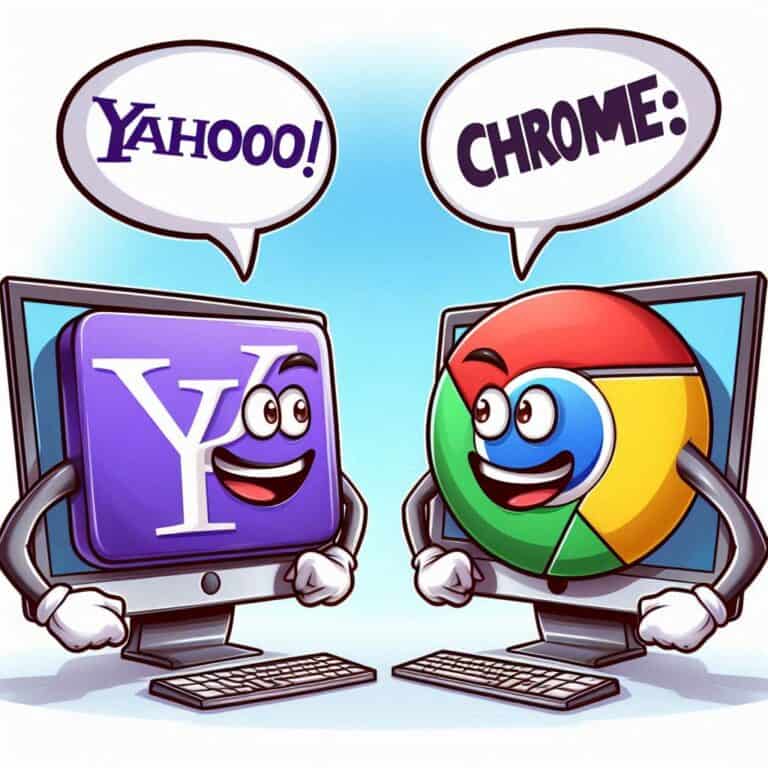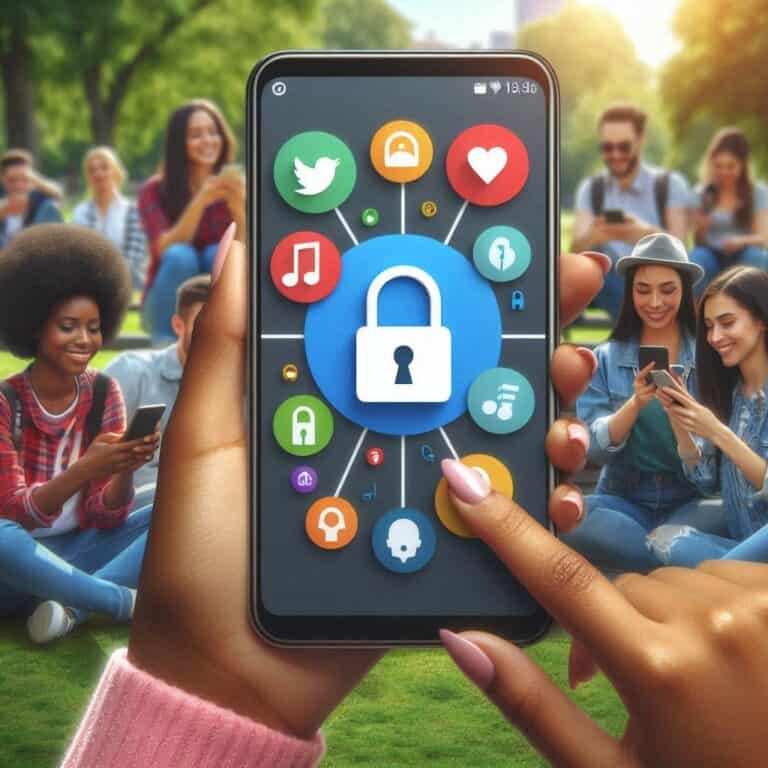La virtualizzazione è diventata una delle tecnologie più importanti nel mondo IT per migliorare l’efficienza, ridurre i costi e ottimizzare l’uso delle risorse hardware. Tra le soluzioni di virtualizzazione più popolari, VMware si distingue per la sua affidabilità e flessibilità. Virtualizzare con VMware offre numerosi vantaggi, consentendo alle aziende di gestire più sistemi operativi su una singola macchina fisica e di implementare ambienti di sviluppo, test e produzione in modo più efficiente.

In questo articolo, esploreremo come virtualizzare con VMware su diverse piattaforme come Windows, macOS e Linux, nonché i casi d’uso più comuni. Illustreremo inoltre le migliori pratiche per configurare l’ambiente virtuale e risolvere i problemi che possono sorgere durante il processo.
Cos’è la virtualizzazione con VMware?
La virtualizzazione consiste nel creare una versione virtuale di un sistema operativo, server, storage o rete, permettendo di eseguire più macchine virtuali (VM) su un singolo hardware fisico. VMware è leader nel settore della virtualizzazione e offre soluzioni come VMware Workstation, VMware Fusion e VMware vSphere.
La virtualizzazione con VMware consente di:
- Ridurre i costi hardware consolidando più server su un’unica macchina fisica.
- Eseguire sistemi operativi multipli in contemporanea.
- Migliorare la scalabilità e la gestione delle risorse.
- Creare ambienti sicuri per testare applicazioni senza influire sul sistema principale.
Installare VMware Workstation su Windows
VMware Workstation è la soluzione ideale per gli utenti che desiderano creare macchine virtuali su sistemi Windows.
Passaggi per installare VMware Workstation su Windows:
- Scarica il software dal sito ufficiale di VMware.
- Avvia l’installazione cliccando sul file eseguibile scaricato.
- Segui il processo guidato e accetta i termini di licenza.
- Scegli il percorso di installazione e clicca su Installa.
- Riavvia il sistema al termine dell’installazione.
Tabella: Requisiti di sistema per VMware Workstation
| Requisiti | Minimo | Consigliato |
|---|---|---|
| Sistema operativo | Windows 10, 11 | Windows Server 2019 |
| Processore | Dual-core | Quad-core o superiore |
| Memoria RAM | 4 GB | 16 GB |
| Spazio su disco | 10 GB | 50 GB |
| Grafica | GPU integrata | GPU dedicata (per macchine grafiche) |
Creare una macchina virtuale su VMware Workstation
Dopo aver installato VMware Workstation, è possibile creare la prima macchina virtuale.
Procedura per creare una VM su VMware Workstation:
- Apri VMware Workstation e seleziona Create a New Virtual Machine.
- Scegli tra Typical (consigliato per utenti base) o Custom (per utenti avanzati).
- Seleziona il supporto di installazione (file ISO o disco fisico).
- Configura la quantità di RAM, CPU e spazio su disco da allocare.
- Completa la configurazione e avvia la macchina virtuale.
Virtualizzare con VMware Fusion su macOS
Gli utenti macOS possono utilizzare VMware Fusion per eseguire Windows o altre distribuzioni Linux su un Mac.
Passaggi per installare VMware Fusion:
- Scarica VMware Fusion dal sito ufficiale.
- Trascina l’applicazione nella cartella Applicazioni.
- Apri VMware Fusion e inserisci il codice di licenza.
- Crea una nuova macchina virtuale seguendo il wizard.
Problemi comuni su macOS:
- Errore di avvio: Se la macchina virtuale non si avvia, assicurati di avere i permessi corretti nella sezione Privacy & Sicurezza di macOS.
- Prestazioni lente: Aumenta la memoria RAM e lo spazio su disco dedicato alla VM.
Virtualizzare con VMware su Linux
Su Linux, VMware Workstation Player è la scelta ideale per chi desidera eseguire macchine virtuali senza dover pagare per la versione Pro.
Installazione di VMware Workstation Player su Linux (Ubuntu):
- Scarica il pacchetto
.bundledal sito VMware. - Apri il terminale e rendi eseguibile il file con il comando:bashCopia codice
sudo chmod +x VMware-Player.bundle - Esegui l’installazione con:bashCopia codice
sudo ./VMware-Player.bundle
Casi d’uso per la virtualizzazione con VMware
Casi d’uso principali:
- Testing di software: Gli sviluppatori possono testare nuove applicazioni su vari sistemi operativi senza bisogno di hardware aggiuntivo.
- Formazione IT: Creare ambienti di laboratorio virtuali per esercitazioni pratiche senza rischiare il sistema principale.
- Consolidamento server: Le aziende possono ridurre il numero di server fisici consolidando i carichi di lavoro su VM multiple.
- Disaster recovery: Implementare piani di recupero dati utilizzando snapshot e backup delle macchine virtuali.
Tabella: Confronto tra VMware Workstation, Fusion e vSphere
| Caratteristica | Workstation Pro | Fusion | vSphere |
|---|---|---|---|
| Piattaforme supportate | Windows, Linux | macOS | Server Enterprise |
| Scalabilità | Limitata | Limitata | Estesa |
| Supporto Cloud | No | No | Sì |
| Costo | Licenza singola | Licenza singola | Licenza annuale |
Risoluzione dei problemi comuni nella virtualizzazione
Problemi e soluzioni:
- Errore di rete: Se la VM non riesce a connettersi alla rete, verifica le impostazioni di rete NAT o Bridged.
- VM lenta: Aumenta le risorse allocate alla macchina virtuale, come CPU e RAM.
- Incompatibilità del sistema operativo: Alcune versioni di sistemi operativi potrebbero richiedere driver specifici.
VMware e la sicurezza nella virtualizzazione
La virtualizzazione presenta rischi legati alla sicurezza, come attacchi di hypervisor o vulnerabilità VM escape, dove un attaccante può uscire dalla VM compromettendo l’host.
Best practices per la sicurezza:
- Utilizzare firewall interni ed esterni.
- Applicare regolarmente gli aggiornamenti di VMware.
- Configurare snapshot solo per scopi temporanei.
La virtualizzazione con VMware è una competenza cruciale per chi lavora nel settore IT. Dalla riduzione dei costi all’aumento della flessibilità, VMware fornisce una serie di strumenti per migliorare la gestione delle risorse hardware e ottimizzare le operazioni aziendali. Speriamo che questa guida abbia chiarito come virtualizzare con VMware su diverse piattaforme e risolvere i problemi più comuni che possono insorgere durante il processo.