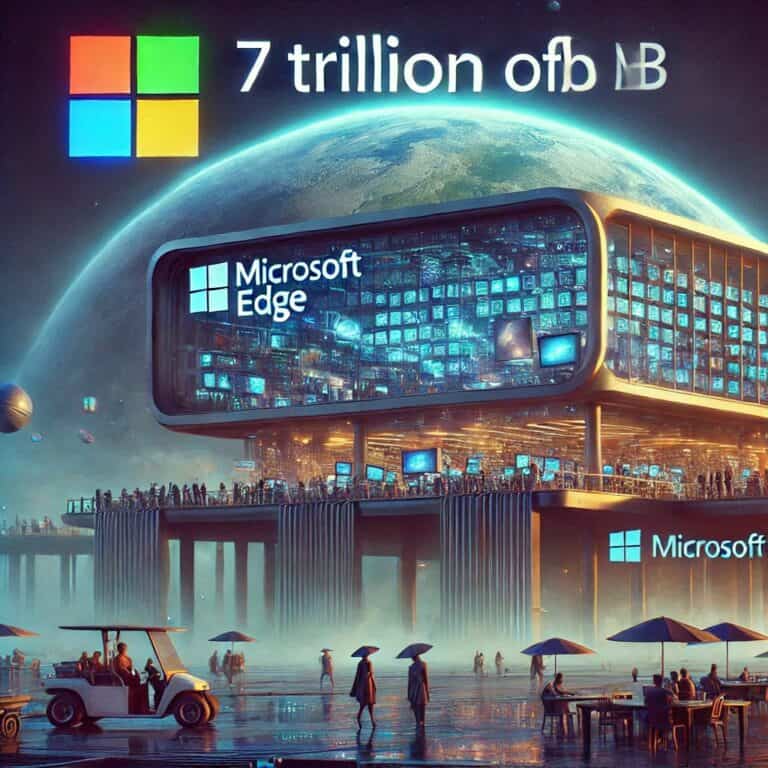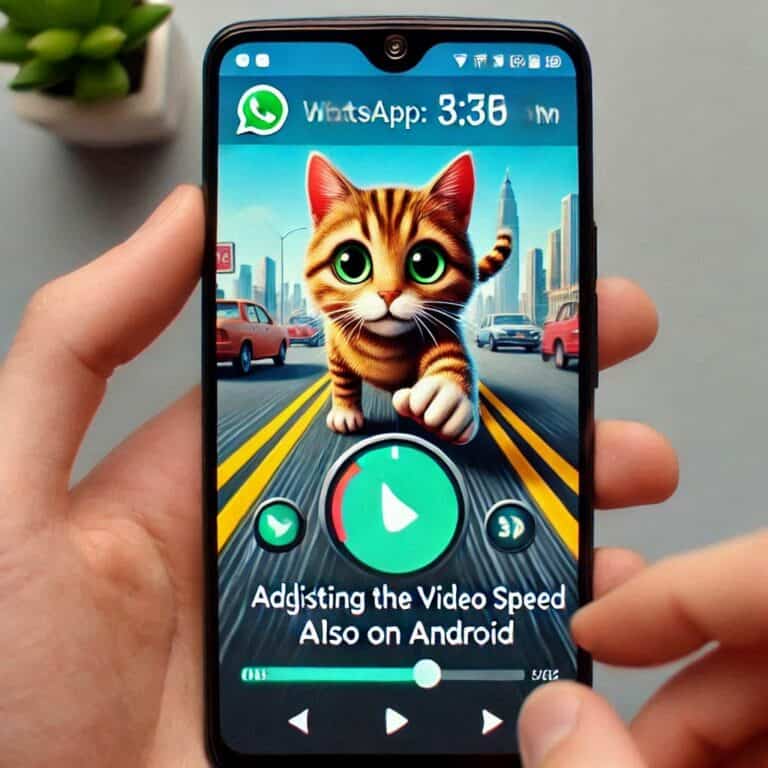Se hai notato che Mozilla Firefox è diventato lento o ha difficoltà a caricare alcune pagine, il problema potrebbe risiedere nell’accumulo di cache. Con questa guida completa alla pulizia della cache di Firefox, ti mostreremo come migliorare le prestazioni del browser su tutte le piattaforme e proteggere la tua privacy con semplici passaggi.

Cosa si intende per “cache” in Firefox
La cache è una memoria temporanea in cui Firefox memorizza:
- File multimediali, come immagini e video.
- Dati statici delle pagine web (CSS e JavaScript).
- Informazioni di accesso per accelerare i caricamenti futuri.
Questi dati aiutano a ridurre i tempi di caricamento delle pagine già visitate.
Perché è importante pulire la cache
L’accumulo di dati nella cache può:
- Rallentare Firefox, soprattutto su dispositivi con poca memoria.
- Impedire il caricamento corretto di pagine aggiornate.
- Aumentare il rischio di problemi di sicurezza e privacy.
La pulizia regolare garantisce un browser sempre veloce e sicuro.
Vantaggi della rimozione della cache
- Ottimizzazione delle prestazioni del browser.
- Maggiore spazio libero su disco.
- Riduzione dei problemi tecnici con siti web obsoleti.
- Privacy migliorata, eliminando dati sensibili.
Pulire la cache su Windows
Procedura passo passo
- Apri Firefox.
- Fai clic sul menu hamburger (tre linee orizzontali in alto a destra).
- Vai su Impostazioni → Privacy e sicurezza.
- Scorri fino alla sezione Cookie e dati dei siti.
- Fai clic su Cancella dati.
- Spunta Contenuti web nella cache e clicca su Cancella.
Tabella riassuntiva per Windows
| Passaggi | Descrizione |
|---|---|
| Menu → Impostazioni | Accedi alle impostazioni di Firefox. |
| Privacy e sicurezza | Seleziona l’opzione corretta. |
| Cancella dati | Spunta “Contenuti web nella cache”. |
| Conferma | Fai clic su “Cancella”. |
Guida alla pulizia su macOS
- Avvia Firefox.
- Vai sul menu Firefox in alto a sinistra e seleziona Preferenze.
- Clicca su Privacy e sicurezza.
- Nella sezione Cookie e dati dei siti, premi Cancella dati.
- Seleziona Contenuti web nella cache e conferma.
Procedura per dispositivi Android
- Apri l’app Firefox.
- Tocca il menu Altro (tre puntini verticali).
- Vai su Impostazioni → Privacy e sicurezza.
- Tocca Cancella dati di navigazione.
- Spunta Cache e premi Cancella dati.
Come svuotare la cache su iPhone e iPad
- Apri Firefox su iPhone o iPad.
- Tocca il menu hamburger in basso a destra.
- Seleziona Impostazioni → Gestione dati.
- Abilita l’opzione Cache e tocca Cancella dati privati.
Automazione della pulizia della cache
Per chi preferisce un approccio automatico:
- Vai su Impostazioni → Privacy e sicurezza.
- Attiva l’opzione Elimina dati alla chiusura.
- Configura le opzioni in base alle tue esigenze.
Strumenti utili per la gestione della cache
- CCleaner: Per una pulizia avanzata su desktop.
- Addon Firefox Clear Cache: Un’estensione per svuotare la cache rapidamente.
- Strumenti di sviluppo: Consente di gestire i dati in cache manualmente.
Problemi comuni e come risolverli
- Firefox rallenta nonostante la pulizia: Disattiva le estensioni non necessarie.
- Errori di caricamento delle pagine: Ricarica il sito o svuota nuovamente la cache.
- Impossibilità di accedere a siti: Controlla le impostazioni di rete o disattiva VPN.
Seguendo questa guida completa alla pulizia della cache di Firefox, potrai migliorare l’efficienza del browser, risolvere problemi di navigazione e proteggere la tua privacy. Una manutenzione regolare del browser è essenziale per garantire prestazioni ottimali su tutti i tuoi dispositivi.