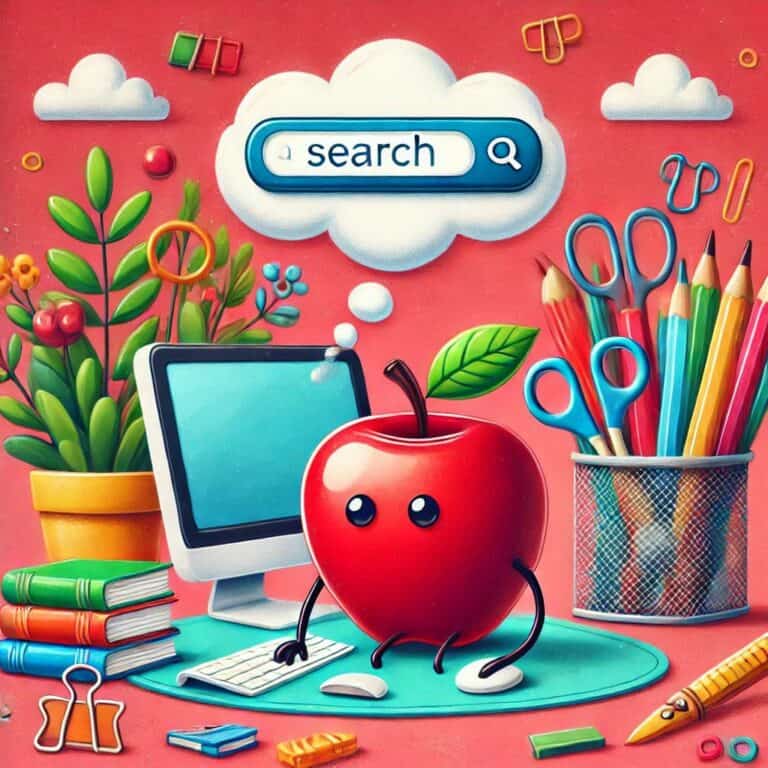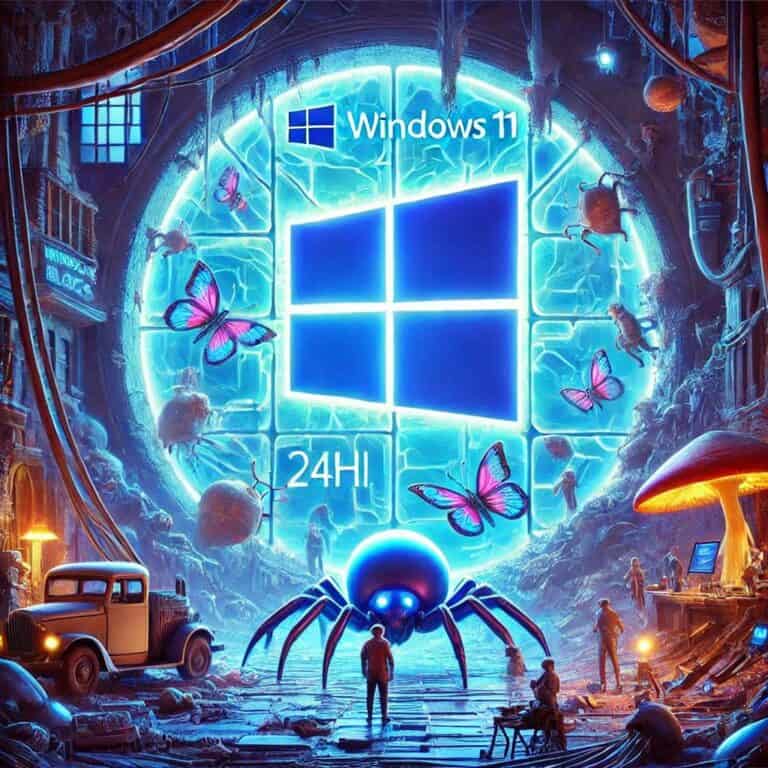Hai notato che il tuo browser Microsoft Edge ha rallentato durante la navigazione? La causa potrebbe essere l’accumulo di cache e dati temporanei. In questa guida completa alla pulizia della cache di Microsoft Edge, ti mostreremo come eliminare i file inutili per migliorare le prestazioni del browser, ottimizzare la velocità e proteggere la tua privacy.
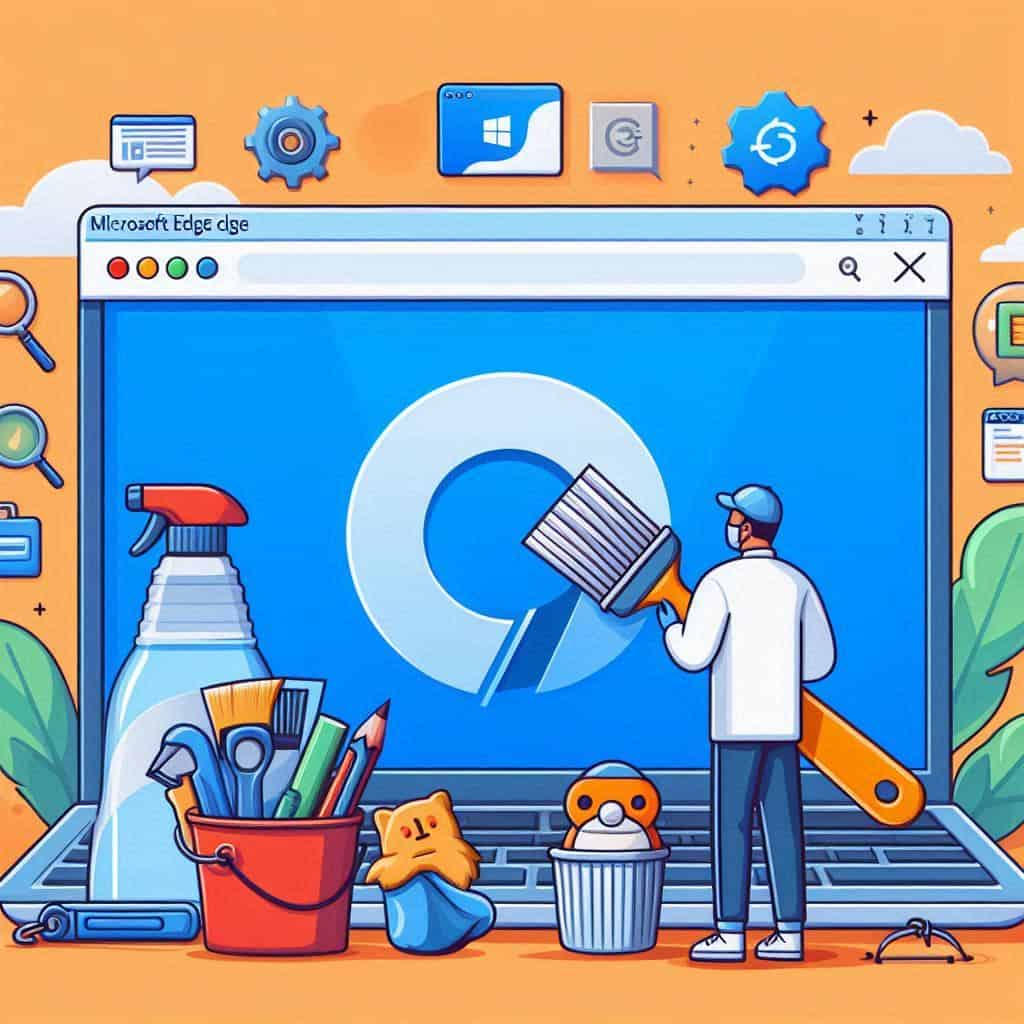
Cosa significa “cache” nel browser
La cache è una memoria temporanea che il browser utilizza per:
- Salvare copie dei contenuti web visitati (immagini, file CSS, JavaScript).
- Velocizzare i tempi di caricamento delle pagine.
Perché pulire la cache di Microsoft Edge
Accumuli eccessivi di cache possono causare:
- Rallentamenti durante la navigazione.
- Problemi di visualizzazione delle pagine aggiornate.
- Rischi per la privacy, specialmente se condividi il computer con altri utenti.
Pulire la cache periodicamente è fondamentale per mantenere il browser efficiente e sicuro.
Impatti positivi della pulizia della cache
- Prestazioni migliorate: Il browser diventa più veloce.
- Maggiore spazio libero: Libera memoria occupata da file inutili.
- Risoluzione di errori: Evita problemi con pagine web non aggiornate.
- Protezione della privacy: Rimuove dati che potrebbero essere sfruttati da terzi.
Pulire la cache su Windows
Procedura:
- Apri Microsoft Edge.
- Clicca sull’icona Menu (tre puntini in alto a destra).
- Vai su Impostazioni → Privacy, ricerca e servizi.
- Nella sezione “Cancella dati di navigazione”, clicca su Scegli cosa cancellare.
- Seleziona Cache e file temporanei.
- Premi Cancella ora.
Tabella riassuntiva
| Azione | Passaggi |
|---|---|
| Apri Edge | Clicca sull’icona del browser. |
| Accedi alle Impostazioni | Menu → Impostazioni → Privacy. |
| Cancella cache | Scegli “Cache” e premi “Cancella ora”. |
Procedura per macOS
- Avvia Microsoft Edge.
- Accedi al Menu (tre puntini).
- Seleziona Impostazioni e naviga su Privacy, ricerca e servizi.
- Sotto “Cancella dati di navigazione”, clicca su Scegli cosa cancellare.
- Spunta la casella Cache e premi Cancella ora.
Rimuovere la cache su dispositivi Android
I passaggi principali:
- Apri Edge sul tuo dispositivo Android.
- Tocca l’icona Menu (tre puntini in basso o in alto).
- Vai su Impostazioni → Privacy e sicurezza.
- Clicca su Cancella dati di navigazione.
- Seleziona Cache e conferma con Cancella dati.
Suggerimento: Puoi attivare la cancellazione automatica all’uscita.
Guida per iOS: iPhone e iPad
- Apri l’app Microsoft Edge.
- Tocca i tre puntini per aprire il menu.
- Vai su Impostazioni → Privacy e sicurezza.
- Seleziona Cancella dati di navigazione.
- Spunta l’opzione Cache e conferma l’azione.
Automazione della pulizia della cache
Per evitare accumuli, puoi configurare Microsoft Edge per:
- Cancellare automaticamente la cache ogni volta che chiudi il browser.
- Impostare intervalli regolari per la pulizia dei dati temporanei.
Come impostare la cancellazione automatica:
- Vai su Impostazioni → Privacy, ricerca e servizi.
- Seleziona Scegli cosa cancellare ogni volta che chiudi il browser.
- Attiva l’opzione Cache e file temporanei.
Seguendo questa guida completa alla pulizia della cache di Microsoft Edge, puoi migliorare significativamente le prestazioni del tuo browser e garantire una navigazione fluida e sicura. Effettuare regolarmente questa operazione è una pratica indispensabile per ottimizzare l’esperienza su Edge, sia che tu stia utilizzando un PC, un Mac o un dispositivo mobile.