La pagina iniziale di Chrome è uno degli elementi essenziali per una navigazione efficiente. Personalizzarla permette di accedere rapidamente ai contenuti più utilizzati, migliorando la produttività e l’esperienza online. Questa guida esplorerà passo dopo passo come modificare la pagina iniziale di Chrome su desktop, Android e iOS, affrontando ogni dettaglio necessario.
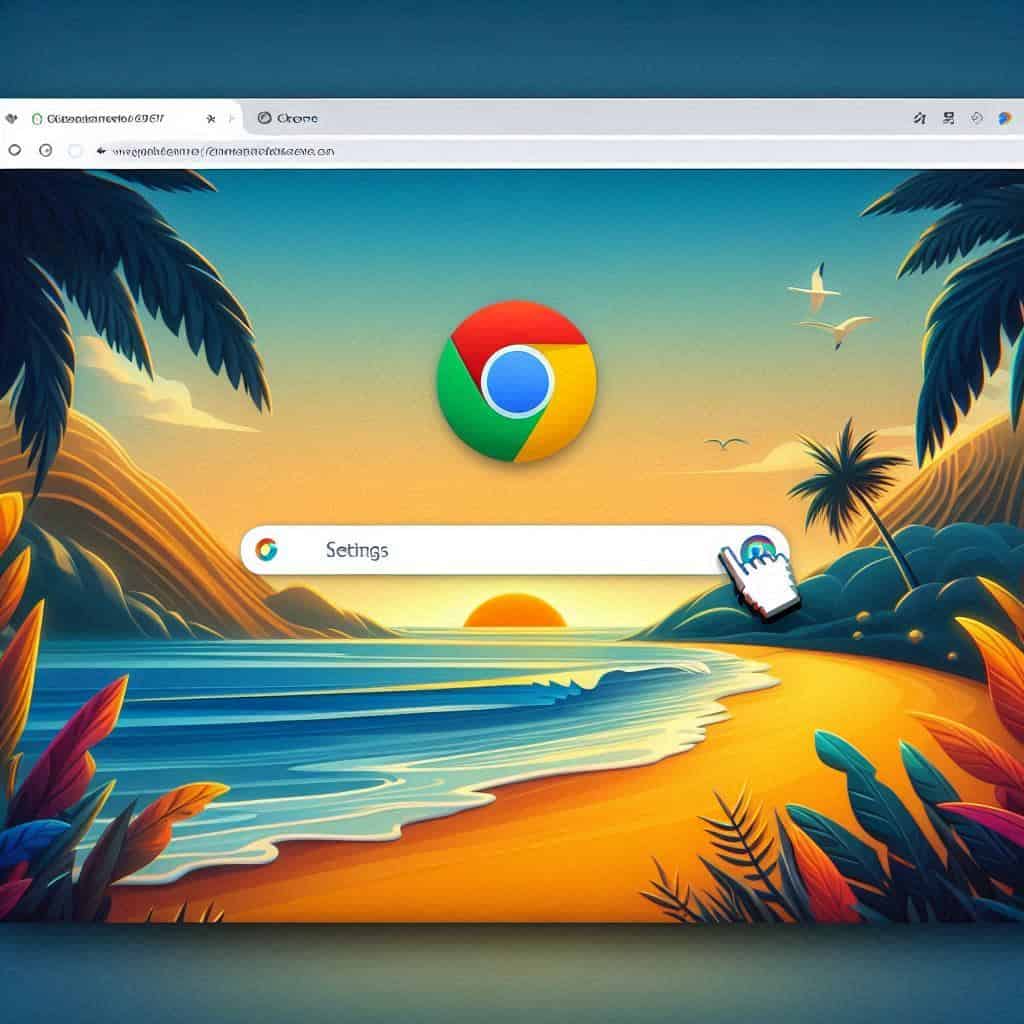
Cos’è la pagina iniziale di Chrome?
La pagina iniziale è quella che appare all’apertura di Google Chrome o quando si clicca sull’icona “Home”. Può essere configurata per mostrare:
- La pagina predefinita di Chrome (Nuova scheda).
- Un motore di ricerca specifico.
- Un sito web scelto dall’utente.
Perché personalizzare la pagina iniziale?
Impostare una pagina iniziale personalizzata offre numerosi vantaggi:
- Accesso rapido ai siti più utilizzati.
- Organizzazione migliore delle risorse online.
- Maggiore efficienza nella navigazione quotidiana.
Come cambiare la pagina iniziale su Chrome per desktop
1. Accedere alle impostazioni
Per modificare la pagina iniziale su desktop:
- Apri Chrome e clicca sui tre puntini verticali in alto a destra.
- Seleziona “Impostazioni”.
2. Configurare l’opzione “All’avvio”
Nella sezione “All’avvio”, puoi scegliere tra tre opzioni principali:
| Opzione | Descrizione |
|---|---|
| Apri una nuova scheda | Mostra una pagina vuota con i collegamenti più utilizzati. |
| Continua da dove eri rimasto | Riapre le schede aperte nella sessione precedente. |
| Apri una pagina specifica | Consente di inserire manualmente un URL preferito come pagina iniziale. |
3. Inserire l’URL desiderato
Seleziona l’opzione “Apri una pagina specifica” e clicca su “Aggiungi nuova pagina”. Inserisci l’URL della pagina iniziale desiderata e conferma.
Come cambiare la pagina iniziale su Android
1. Accedere alle impostazioni
Per cambiare la pagina iniziale su dispositivi Android:
- Apri Chrome e tocca i tre puntini verticali in alto a destra.
- Vai su Impostazioni.
2. Modificare la sezione “Home”
Nella sezione “Home”:
- Attiva l’opzione “Mostra pulsante Home”.
- Inserisci l’URL della pagina desiderata nel campo “Pagina personalizzata”.
Come cambiare la pagina iniziale su iOS
1. Accedere alle impostazioni
Per dispositivi iOS:
- Apri Chrome e clicca sui tre puntini verticali in basso a destra.
- Seleziona “Impostazioni” dal menu.
2. Configurare l’opzione “Pagina iniziale”
Nella sezione “Home”, segui gli stessi passaggi indicati per Android, inserendo l’URL preferito.
Risolvere problemi comuni
Quando si modifica la pagina iniziale, possono verificarsi alcuni problemi:
| Problema | Soluzione |
|---|---|
| L’URL non viene salvato | Verifica che l’URL sia corretto e che Chrome sia aggiornato. |
| La pagina iniziale non si apre | Controlla le impostazioni di avvio e la presenza di eventuali estensioni. |
| La pagina cambia automaticamente | Rimuovi eventuali malware o estensioni indesiderate con uno scanner antivirus. |
Suggerimenti per una configurazione ottimale
- Usa una pagina iniziale che favorisca la tua produttività, come una dashboard o il tuo servizio di posta elettronica.
- Sincronizza le impostazioni di Chrome su tutti i tuoi dispositivi per avere una configurazione coerente.
- Mantieni Chrome aggiornato per evitare bug che possano influenzare il funzionamento della pagina iniziale.
Tabelle di configurazione rapida
Configurazione desktop, Android e iOS
| Piattaforma | Passaggio principale | Descrizione |
|---|---|---|
| Desktop | Selezionare “All’avvio” | Configura una pagina iniziale specifica. |
| Android | Abilitare “Mostra pulsante Home” | Inserire un URL personalizzato. |
| iOS | Modificare l’opzione “Pagina iniziale” | Seguire i passaggi per Android. |
Personalizzare la pagina iniziale di Chrome consente di ottimizzare la navigazione e migliorare la produttività. Seguendo questa guida, puoi configurare facilmente il browser su qualsiasi piattaforma per adattarlo alle tue esigenze.






