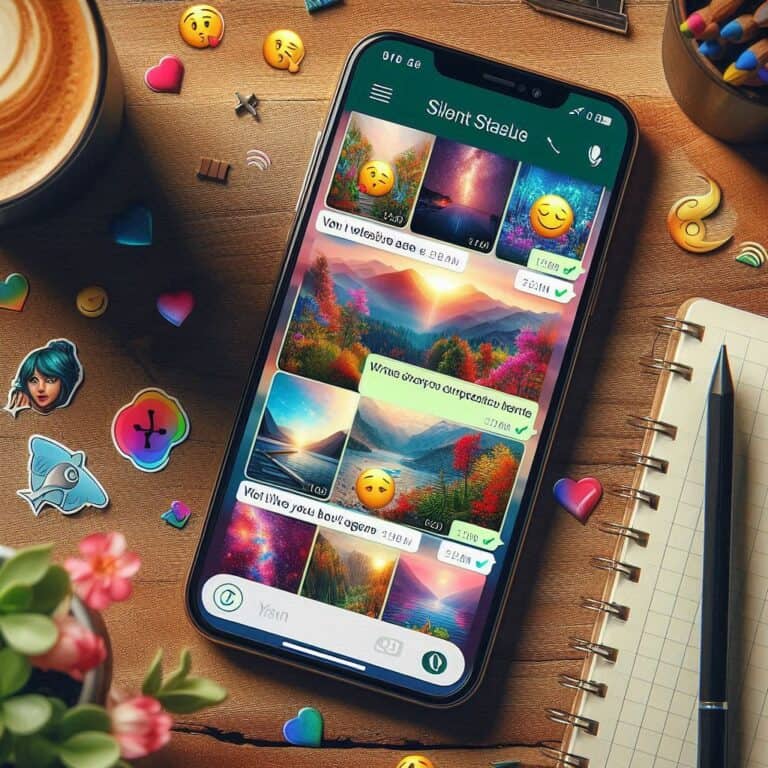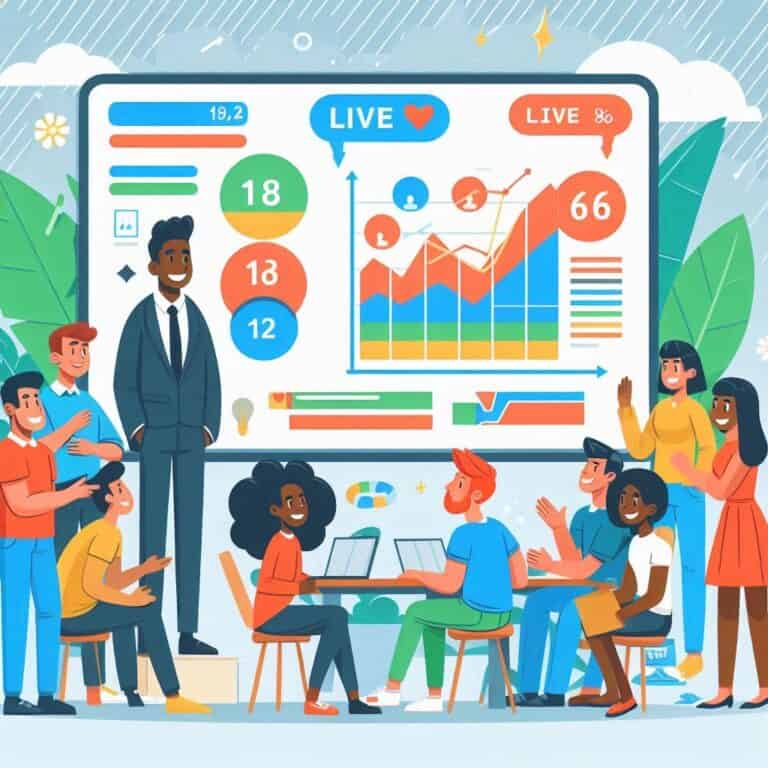Dopo tanti anni passati con smartphone Android, era arrivato il momento di cambiare il tuo dispositivo. Hai deciso di provare per la prima volta un iPhone e hai optato per il nuovissimo iPhone 15. Seguendo le mie guide, sei riuscito a configurarlo al meglio e installare le app di cui avevi bisogno. Ora, però, ti trovi di fronte a una semplice, ma essenziale necessità: fare uno screenshot con il tuo iPhone 15. In questo articolo, ti guiderò passo passo attraverso il processo e ti fornirò alcuni consigli utili per sfruttare al massimo questa funzionalità.
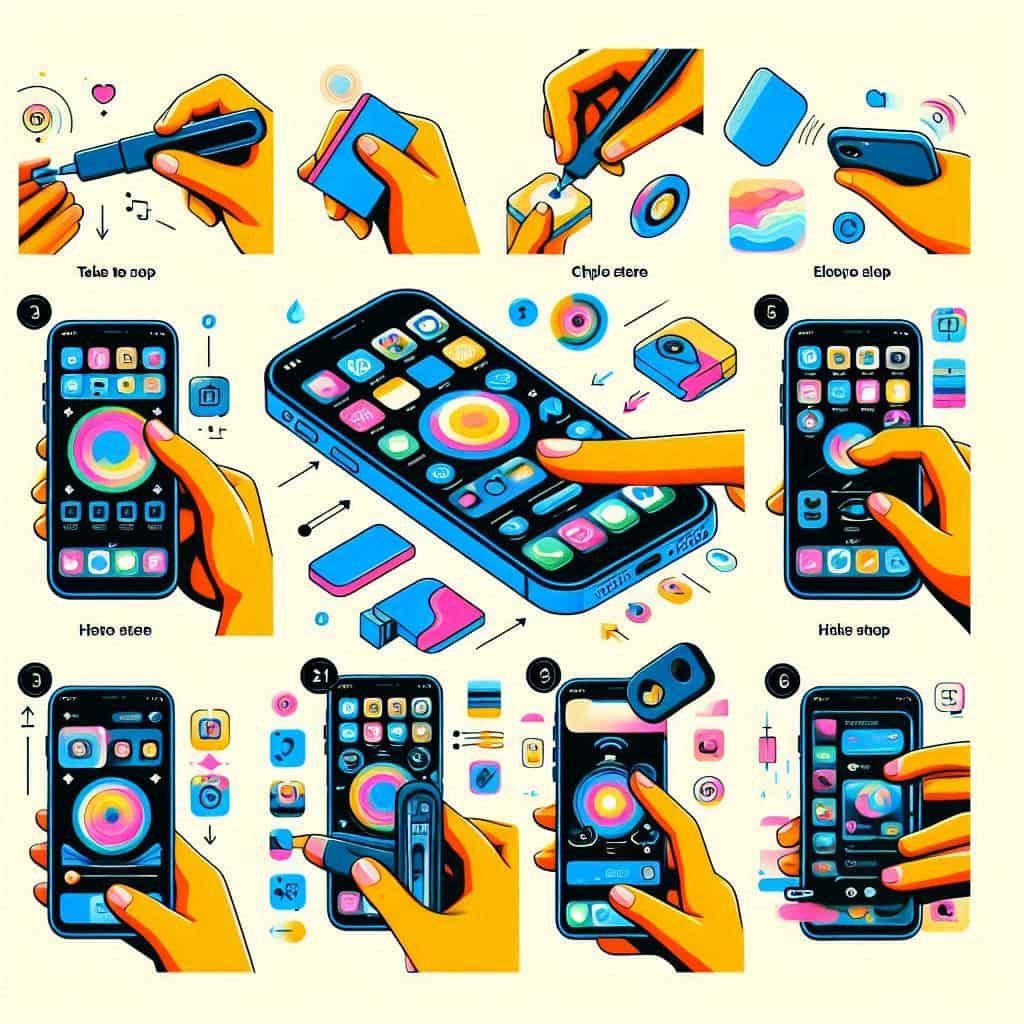
1. Che cos’è uno screenshot?
Uno screenshot è una fotografia digitale di ciò che appare sullo schermo del tuo dispositivo. Questo strumento è estremamente utile per catturare immagini di pagine web, conversazioni, errori di sistema, mappe, o qualsiasi altro contenuto visualizzato sullo schermo.
2. Fare Screenshot su iPhone 15
Fare uno screenshot su iPhone 15 è molto semplice e può essere fatto in pochi secondi. Ecco i passaggi dettagliati:
- Individua i Pulsanti: Sul tuo iPhone 15, localizza il pulsante laterale (quello di accensione) e il pulsante per aumentare il volume.
- Premi Simultaneamente: Premi contemporaneamente il pulsante laterale e il pulsante per aumentare il volume. Rilascia rapidamente entrambi i pulsanti.
- Cattura dell’Immagine: Lo schermo lampeggerà brevemente e sentirai un suono simile a quello di una fotocamera (se il volume è attivo). Questo indica che lo screenshot è stato catturato.
- Visualizzazione Anteprima: Un’anteprima dello screenshot apparirà nell’angolo inferiore sinistro dello schermo. Puoi toccare l’anteprima per modificarla immediatamente o lasciarla scorrere via per salvarla automaticamente nell’app Foto.
3. Modificare e condividere lo screenshot
Dopo aver catturato uno screenshot, puoi modificarlo direttamente dall’anteprima o dall’app Foto. Ecco come fare:
- Modifica Immediata: Tocca l’anteprima dello screenshot che appare nell’angolo inferiore sinistro. Puoi ritagliare, disegnare, aggiungere testo o firmare l’immagine.
- Salvare le Modifiche: Dopo aver effettuato le modifiche, tocca “Fine” e scegli di salvare l’immagine modificata o eliminarla se non ne hai bisogno.
- Condividere lo Screenshot: Dall’app Foto, puoi selezionare lo screenshot e toccare l’icona di condivisione per inviarlo tramite messaggi, email, social media o altre app.
4. Funzionalità avanzate degli screenshot su iPhone 15
Oltre alle funzionalità di base, l’iPhone 15 offre alcune opzioni avanzate per gestire gli screenshot:
- Screenshot a Scorrimento: Se devi catturare una pagina web lunga o un documento, puoi fare uno screenshot a scorrimento. Dopo aver catturato lo screenshot, tocca l’anteprima e seleziona “Pagina Intera” per catturare l’intero contenuto.
- Annotazioni: Utilizza gli strumenti di annotazione per aggiungere note, evidenziare parti importanti o disegnare direttamente sull’immagine.
- Salvataggio in Cartelle: Organizza i tuoi screenshot salvandoli in album specifici all’interno dell’app Foto per un facile accesso futuro.
5. Risoluzione dei problemi comuni
Anche se il processo per fare uno screenshot è semplice, potresti incontrare alcuni problemi. Ecco alcune soluzioni rapide:
- Pulsanti Non Funzionanti: Se i pulsanti laterali non funzionano correttamente, puoi utilizzare AssistiveTouch per fare uno screenshot. Vai su Impostazioni > Accessibilità > Tocco > AssistiveTouch e attivalo. Personalizza il menu per includere l’opzione Screenshot.
- Schermo Nero: Se lo schermo rimane nero o l’immagine non viene catturata, assicurati che il tuo dispositivo non sia in modalità di risparmio energetico estremo. Prova a riavviare il telefono.
Saper fare uno screenshot con il tuo iPhone 15 è una competenza essenziale che ti permetterà di catturare e condividere facilmente le informazioni visualizzate sullo schermo. Che tu voglia salvare un ricordo, risolvere un problema tecnico o condividere un’interessante conversazione, gli screenshot sono uno strumento versatile e potente. Seguendo i semplici passaggi descritti in questo articolo, sarai in grado di utilizzare questa funzionalità in modo efficace e senza problemi.
Tabella riepilogativa dei passaggi
| Passaggio | Descrizione |
|---|---|
| 1. Individua i Pulsanti | Localizza il pulsante laterale e il pulsante per aumentare il volume |
| 2. Premi Simultaneamente | Premi e rilascia rapidamente i due pulsanti insieme |
| 3. Cattura dell’Immagine | Lo schermo lampeggerà e sentirai un suono di fotocamera |
| 4. Visualizzazione Anteprima | L’anteprima dello screenshot apparirà nell’angolo inferiore sinistro |
| 5. Modifica e Condivisione | Tocca l’anteprima per modificare e condividere l’immagine |
Approfondimenti e risorse utili
Per ulteriori informazioni e per esplorare altre funzionalità del tuo iPhone 15, puoi consultare le risorse ufficiali Apple o visitare i forum di supporto. Spero che questa guida ti sia stata utile e ti auguro una piacevole esperienza con il tuo nuovo dispositivo Apple!