L’ID Apple è un elemento essenziale per gli utenti di iPhone, poiché consente di accedere a vari servizi, come iCloud, App Store e iTunes. Tuttavia, ci possono essere situazioni in cui desideri cambiare il tuo ID Apple su iPhone. In questo articolo, esploreremo diverse situazioni comuni e forniremo una guida dettagliata su come cambiare l’ID Apple su iPhone senza perdere dati, come modificare l’ID Apple per servizi specifici e come gestire i dati dell’ID Apple.
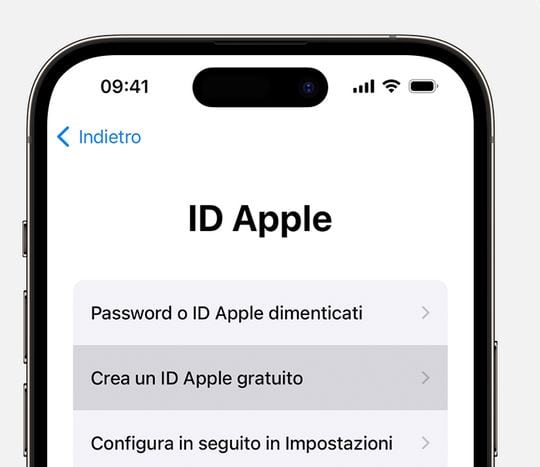
- Come cambiare ID Apple su iPhone: Se desideri cambiare completamente il tuo ID Apple su iPhone, puoi farlo seguendo questi passaggi:
- Apri le “Impostazioni” sul tuo iPhone.
- Tocca il tuo nome in alto.
- Seleziona “Esci” nella parte inferiore della schermata.
- Verrà richiesto di confermare l’uscita dall’ID Apple e dai servizi associati. Tocca “Esci da iCloud” per rimuovere l’ID Apple da iCloud e tutti i dati associati. Seleziona anche “Mantieni su [dispositivo]” per mantenere i dati di contatti, calendari, ecc., sul tuo iPhone.
- Dopo aver effettuato l’uscita, torna alle “Impostazioni” e tocca “Accedi al [tuo dispositivo]” in alto.
- Segui le istruzioni per accedere con un nuovo ID Apple o crearne uno nuovo.
- Come modificare l’ID Apple per iCloud su iPhone: Se desideri cambiare solo l’ID Apple per iCloud sul tuo iPhone senza modificare l’ID Apple principale, puoi procedere come segue:
- Apri le “Impostazioni” sul tuo iPhone.
- Tocca il tuo nome in alto.
- Seleziona “Esci” nella parte inferiore della schermata.
- Verrà richiesto di confermare l’uscita dall’ID Apple e dai servizi associati. Tocca “Esci da iCloud” per rimuovere l’ID Apple da iCloud e tutti i dati associati. Seleziona anche “Mantieni su [dispositivo]” per mantenere i dati di contatti, calendari, ecc., sul tuo iPhone.
- Dopo aver effettuato l’uscita, torna alle “Impostazioni” e tocca “Accedi a iCloud” in alto.
- Accedi con il nuovo ID Apple o crea un nuovo account.
- Come cambiare l’ID Apple per l’App Store su iPhone: Se desideri cambiare solo l’ID Apple per l’App Store sul tuo iPhone, puoi seguire questi passaggi:
- Apri l'”App Store” sul tuo iPhone.
- Tocca il tuo profilo (l’icona dell’account) nell’angolo superiore destro.
- Scorri verso il basso e tocca “Esci”.
- Verrà richiesto di confermare l’uscita dall’ID Apple. Tocca “Esci” per rimuovere l’ID Apple dall’App Store.
- Dopo aver effettuato l’uscita, torna all'”App Store” e tocca “Accedi” nella parte superiore.
- Accedi con il nuovo ID Apple o crea un nuovo account.
- Come cambiare l’ID Apple per altri servizi su iPhone: Per cambiare l’ID Apple per altri servizi su iPhone, come iTunes, FaceTime o Messaggi, segui i seguenti passaggi:
- Apri le “Impostazioni” sul tuo iPhone.
- Tocca il servizio specifico per cui desideri cambiare l’ID Apple (ad esempio, iTunes e App Store, FaceTime, Messaggi, ecc.).
- Tocca “Esci” o “Disattiva” per rimuovere l’ID Apple corrente.
- Accedi con il nuovo ID Apple o crea un nuovo account.
- Come cambiare dati dell’ID Apple su iPhone: Se desideri cambiare i dati dell’ID Apple, come il nome, l’indirizzo email o il numero di telefono associati all’account, segui questi passaggi:
- Apri le “Impostazioni” sul tuo iPhone.
- Tocca il tuo nome in alto.
- Tocca “Nome, numero di telefono, email”.
- Tocca il campo che desideri modificare e apporta le modifiche necessarie.
- Come cambiare l’ID Apple su iPhone senza perdere dati: Cambiare l’ID Apple su iPhone non comporterà la perdita dei dati sul tuo dispositivo. Tuttavia, è sempre consigliabile eseguire un backup completo dei tuoi dati tramite iCloud o iTunes prima di apportare modifiche significative all’account.
- Come cambiare l’ID Apple su iPhone senza password: Se hai dimenticato la password del tuo ID Apple e desideri cambiarla, puoi seguire questi passaggi:
- Vai su “iforgot.apple.com” sul tuo browser web.
- Inserisci l’indirizzo email associato al tuo ID Apple e segui le istruzioni per reimpostare la password.
- Dopo aver reimpostato la password, utilizza la nuova password per accedere all’ID Apple sul tuo iPhone.
- Come cambiare l’ID Apple su iPhone usato: Se hai acquistato un iPhone usato e desideri cambiare l’ID Apple preesistente con il tuo, puoi farlo seguendo questi passaggi:
- Apri le “Impostazioni” sul tuo iPhone.
- Tocca il tuo nome in alto.
- Scorri verso il basso e tocca “Esci”.
- Verrà richiesto di confermare l’uscita dall’ID Apple e dai servizi associati. Tocca “Esci da iCloud” per rimuovere l’ID Apple da iCloud e tutti i dati associati. Seleziona anche “Mantieni su [dispositivo]” per mantenere i dati di contatti, calendari, ecc., sul tuo iPhone.
- Dopo aver effettuato l’uscita, torna alle “Impostazioni” e tocca “Accedi al [tuo dispositivo]” in alto.
- Accedi con il tuo ID Apple o crea un nuovo account.
Conclusione: Cambiare l’ID Apple su iPhone può essere necessario per diversi motivi, e questa guida dettagliata ti ha fornito i passaggi necessari per farlo in diverse situazioni. Ricorda sempre di effettuare un backup dei tuoi dati prima di apportare modifiche significative e di utilizzare password sicure per proteggere il tuo account.




1 thought on “Cambiare ID Apple su iPhone: Guida Dettagliata”